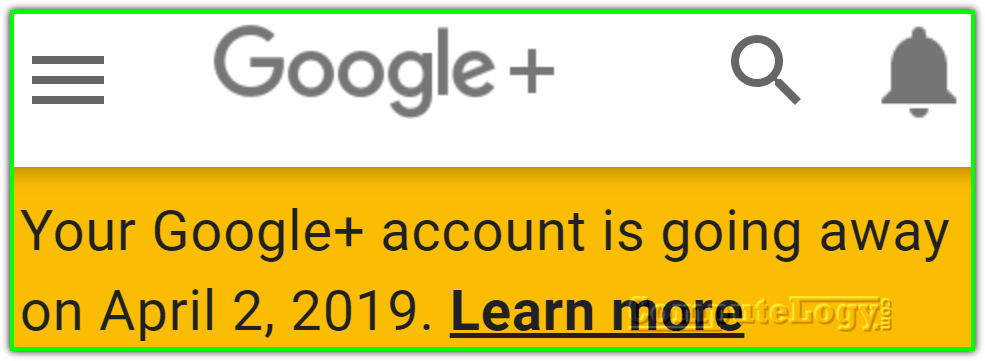Unload Inactive Chrome Tabs To Save PC Resources
Google Chrome has become the second or third most famous browser and gaining popularity day by day. The more people are migrating to Google Chrome, more the responsibility of Google to keep it safe from different types of infections. Well, Chrome security is not the topic but unloading passive Chrome tabs so that we can save computer resources like RAM and CPU to use for some other purposes.
Whenever, I need to do a research or have to find some info on some difficult topic, Google.com is my best friend. And 99.99 percent that the search do not end on one page search only. Many times there are dozens web pages open at the same time. Sometime, I use Google Chrome just to change the taste. There is one true complain against Chrome that it uses a lot of PC resources. Normally, low resourced PC starts waiting Gabriel when using Chrome heavily. In this case, you may have to close some tabs or Chrome completely. We have cure for it. There are two extensions available named: Unload and TabMemFree.
Unload: It is the simplest extension to unload any tab which you want to deactivate. Just go to that tab, click the Unload button and that tab contents will be unloaded. You will see the tab there and faded contents of that tab, too, but it is an unloaded tab. Doing this will free the RAM and CPU share being used by that Chrome tab. Now you can continue your work on other opened tabs.
Whenever you need to load the tab contents, just visit those tabs and the contents will be loaded again. If it does not load automatically, you may need to press the Refresh button or F5. Unload extension uses 6MB to 8MB memory.
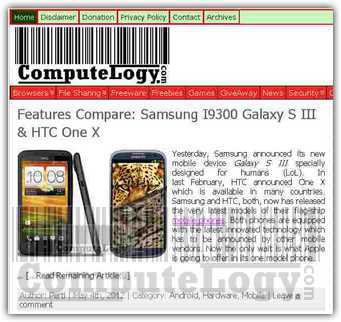
There is one missing option that you can not unload all the tabs or a few with single click. It could be better if there would be an option to unload all tabs or selected tabs through a drop down list where we can click the tabs which needed to be unloaded.
Get Unload extension from here:
https://chrome.google.com/webstore/detail/ghmpbhcnklckaophnagmnpdjpeapbghc
TabMemFree: TabMemFree extension is bit advanced than Unload. TabMemFree works on selected options. Installation of it will show an icon on Chrome’s toolbar just beside the wrench icon. If its icon is showing three circling arrows ![]() , TabMemFree is active and any other icon means it is inactive. Go to its options by right clicking on its icon or through Wrench Icon->Tools->Extensions and select Options.
, TabMemFree is active and any other icon means it is inactive. Go to its options by right clicking on its icon or through Wrench Icon->Tools->Extensions and select Options.
In Options, you will see only two settings: Timeout and Tick. Timeout is the time after which the passive or inactive tabs will be forward to empty page to unload it to free your computer resources like RAM and CPU. Tick is the time interval after which TabMemFree will check the unloaded tabs.
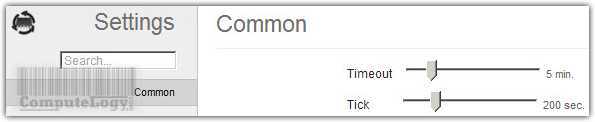
Now whenever an tab remain passive for set time, it will be forward to an empty page to unload all its contents. Whenever you comeback to that tab, it will refresh itself and will show all the contents.
There might be some problems when using TabMemFree like if you are filling a form and left it before submission and the tab forwarded to empty page to unload it, you may loose the contents of the form. It might possible watching any online video will also be affected. One other problem is whenever a tab is unloaded, the Favicon and and name of that tab changes to chrome-extension. You need to go to that tab to know know what was there.
Get TabMemFree here:
https://chrome.google.com/webstore/detail/pdanbocphccpmidkhloklnlfplehiikb
Unload Or TabMemFree: Above you have read about both extensions. Both have their own characteristics and drawbacks. I will choose Unload because it is simple to use. It is simple to understand we will not keep any unnecessary tab open in Chrome. The open tabs, can be unloaded and reloaded whenever needed. You have to do it manually on each tab but you know which tab is being unloaded. The unloaded tabs keeps their Favicon and Title.
If you need to know more about computer resources consumed by Google Chrome, You may like to read article Google Chrome Task Manager For Complete Control Over Chrome Processes