Google Chrome Task Manager For Complete Control Over Chrome Processes
Google Chrome has gained the popularity in quite less to no time among youngsters for which Firefox struggled many years in competition with Internet Explorer. This is mainly because of security and some new features introduced in Chrome and never thought before like each tab is treated as separate browser window, built-in Task Manager, separate process indicator in Windows TaskManager, better graphics rendering, support to max to all online games and many other features which I think will be useless for a normal home user to discuss. That’s what I always keep in mind to write for an average user. Average home users only gets two options to solve their computer related problems. First option is to buy costly books about computer the second is visit their favorite blog ComputeLogy at no cost.
You can access Chrome Task Manager through two ways, either by right click on tab-bar and select Task Manager from the menu or by clicking to wrench icon, then Tools and then Task Manager. Wrench icon can be found at top right corner just under close button. You can see all chrome processes in Windows Task Manager but this does not tell which process is what and which certain Chrome process is creating how much burden on your computer resources. All processes have only one name Google Chrome. Chrome Task Manager tells you in detail of all running processes.
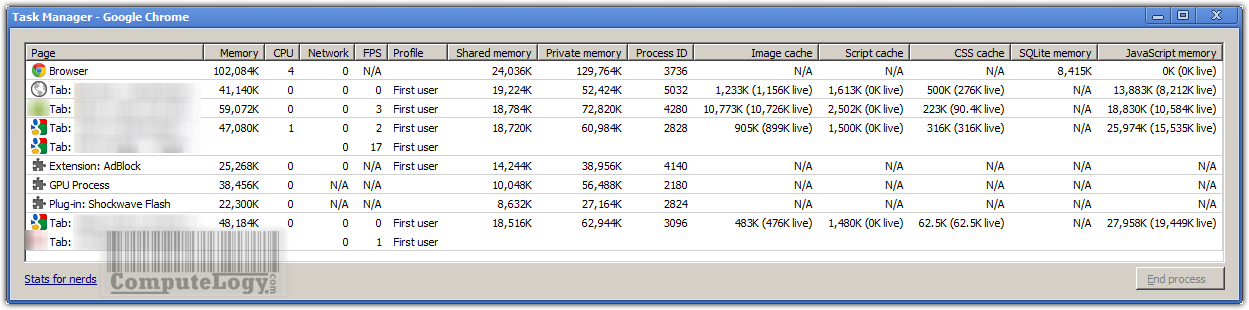
- Memory: Overall use of memory by a process like particular tab, extension or plugin
- Shared Memory: Which process is using shared memory
- Private Memory: The memory being used solely by a process
- CPU: Number of threads being used by a processes
- Network: Bytes send and received
- FPS: Frames per second by a particular process
- Profile: Which process is being run under which profile (user account in Chrome)
- Process ID: The process ID assigned to that thread (process)
- Image Cache: (I am not clear about it) This might be the locally cached page of that website.
- Script Cache: This is only for running tabs. If any script is running while you open a website, here you will see the use of memory by that script
- CSS Cache: It is for running tab only. You will see memory being used by that CSS script.
- SQLite Memory: Memory being used by SQLite (RDBMS).
- JavaScript Memory: If any JavaScript running, you will see how much memory is being used by it.
Now with exploring Google Chrome Task Manager, you can see which process is costing you what. If your computer is running slow or any process is using too much PC resources, just select that process and press the button End Process which you can see at right bottom corner on Chrome Task Manager.
If you click on Stats For Nerds, you will find almost same info which you can see in Google Chrome Task Manager.


