How to Translate Webpage in Microsoft Edge into Your Language

Sometime ago, Microsoft released a new Edge browser based upon Chromium. Chromium is what powers Google Chrome. So, you can say that instead of reinventing the wheel, Microsoft built a new browser on the bases of already proven technology. But using Chromium does not mean that Microsoft Edge is a Google Chrome clone. Whatever, here I will show you how you can translate a webpage / website into your language if it is not. BTW, the translation can be done into 60 languages.
[Read also: How-to Force Google Chrome to Translate Webpage]
Translating a webpage / website into your desired language on Microsoft Edge is very easy and simple task. Just follow the steps below.
Possible Bug: Web-pages with lazy load may not always be fully translated into your language. So, first load the whole web-page and then do translation into your desired language. Also, overlay menus and text may not be translated.
Go to top right corner of Edge, click on the three dots which you can see right under the cross icon. A menu will open. Click on the Settings to open Microsoft Edge settings.
The page will load with settings. Click on Languages in the left pane. In the right pane you will see related sub-settings for Languages menu. Now activate the slider button, which is in front of the text Offer to translate pages that aren’t in a language you read, by moving it to right.
Now open the webpage you want to translate into the language of your read. It should be translated to your desired language automatically within a couple of seconds.
You have success activated auto translation for a webpage / website in Microsoft Edge. But, if even after activating the translation it does not translate, do the following.
Right click on any empty area on the webpage you want to translate to open the context menu. Click on Translate to …. text. The webpage will be translated into your language. In my case, as you can see, the language is English.
A translated webpage / website will have an icon ![]() in the right corner of the address bar. Click on this icon will open Translation dialogue box where you can select any language out of 60 languages.
in the right corner of the address bar. Click on this icon will open Translation dialogue box where you can select any language out of 60 languages.


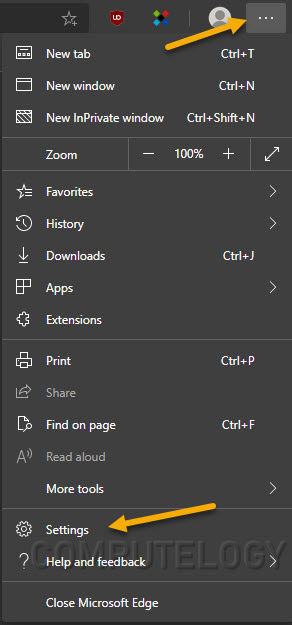

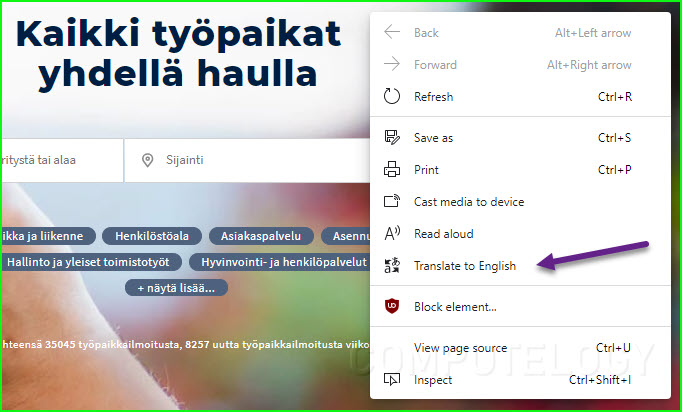
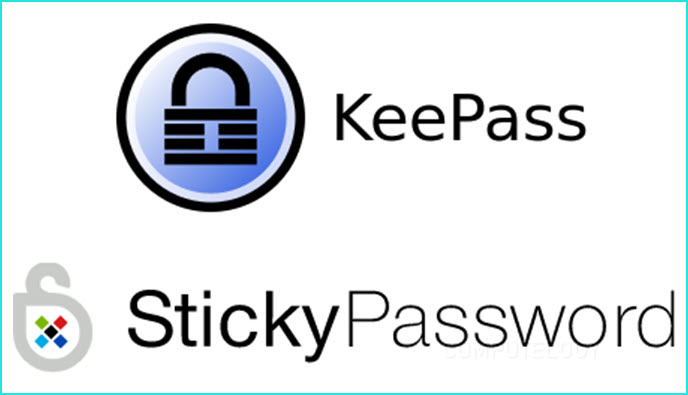
Great content! Super high-quality! Keep it up! 🙂