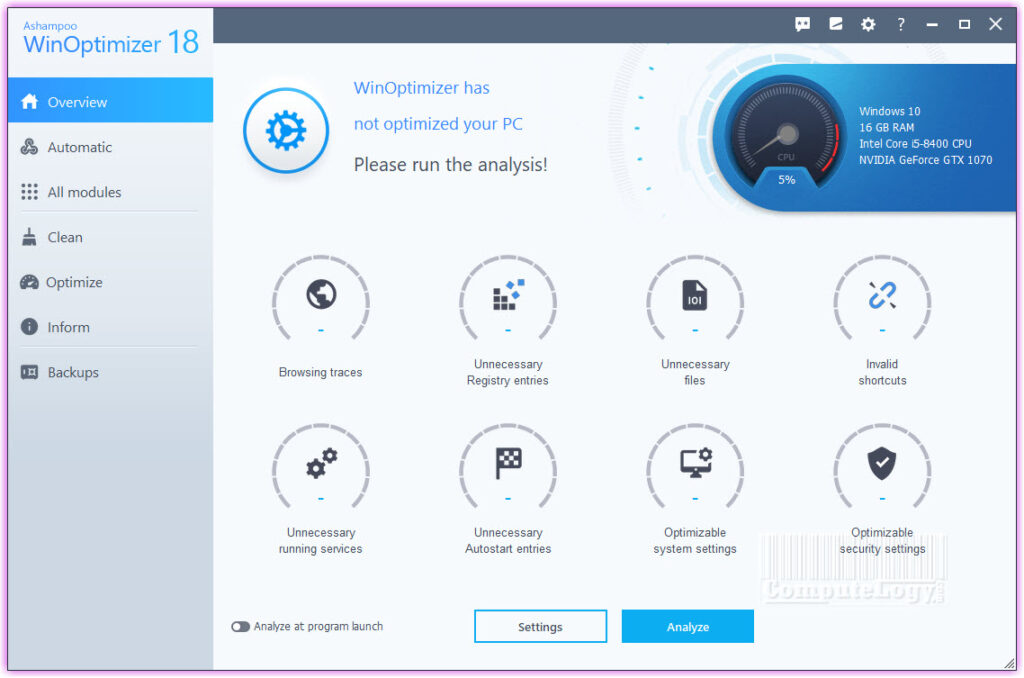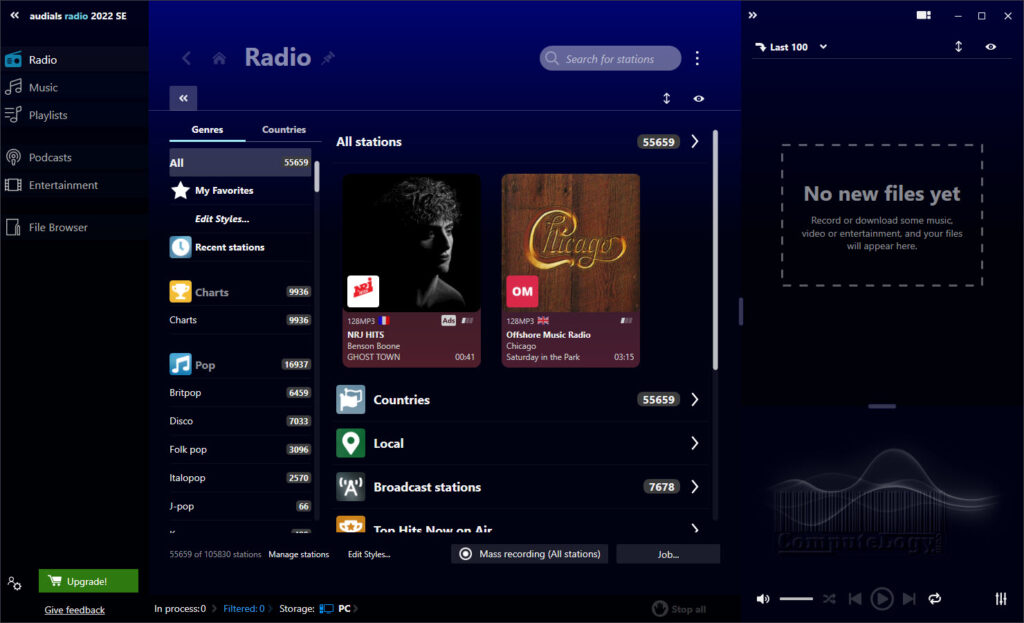How to Enable God Mode in Windows 11
Microsoft does not stop making Windows users’ life miserable by hiding or making access to the important and useful tools and features. Why people kept using Windows XP for long time was the reason that it was not that difficult to explore and find the tools and features people were looking for. Control panel is the first step to find tools in Windows and Microsoft has tried hard to make access very uneasy to it. And still you cannot get all the tools and features at one place. If you are a little power user, not talking about geeks, you need to dig deeper. God Mode is the answer to your prayers. Here is a simple method to easily enable God Mode in Windows 11. BTW, same method can be used to enable God Mode in Windows 10, and previous versions.
How to Enable God Mode in Windows 11
Click on empty space on your desktop in Windows 11 and create a new folder.
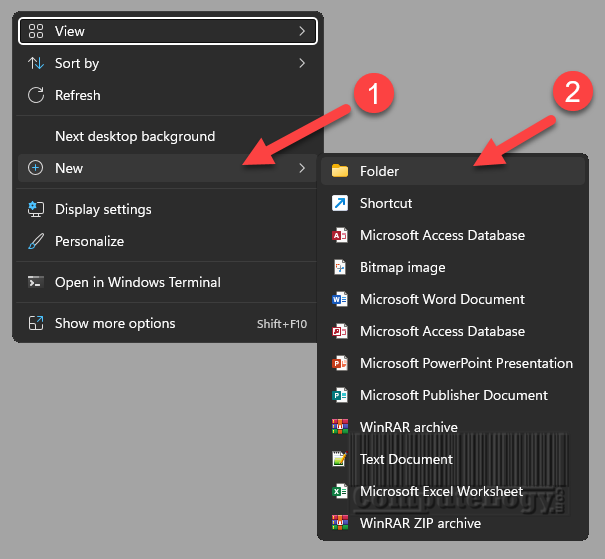
Use the string given on the line below to name the newly created folder.
GodMode.{ED7BA470-8E54-465E-825C-99712043E01C}

Once you press Enter or click anywhere on desktop, the name string will disappear and you will see only the folder. When you will refresh your desktop, the folder will change its icon which will look like as shown below.

When you will open the God Mode folder, you will see the contents of the folder probably similar like shown in following image.
That’s it. You have successfully produced God Mode in Windows 11. BTW, you can drag and drop the God Mode contents on you desktop.