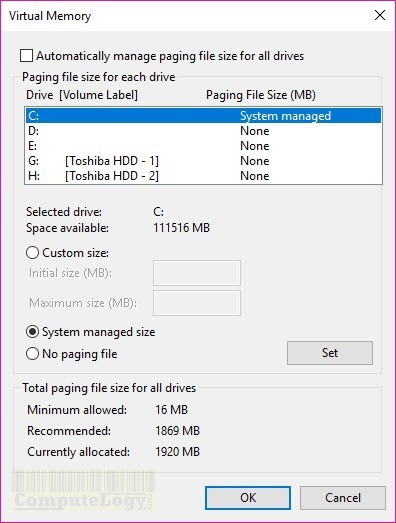How to Change Virtual Memory Size in Windows 10 and Windows 8.1
There are two types of memory in any computer: Volatile memory and nonVolatile memory. Volatile memory, needs electricity to keep the information, is like RAM (Random Access Memory), DRAM (Dynamic RAM), etc. Non-volatile memory, stores information even there is no power supply, is like ROM (read only memory), flash drive, hard disk, etc. etc.
So many memory types in a computer, where is virtual memory gone? Let’s see it now, should we?
Every operating system uses virtual memory. Virtual memory is formed using hard disk space. So, in simple words operating system uses hard disk to create virtual memory. The speedier the hard disk is, the faster the virtual memory is. It is not the alternative to RAM but it assists RAM in doing its operations. Here we also found that virtual memory is volatile type though it is formed on hard disk which is non-volatile.
Here we will change the size of virtual memory in Windows 10 and Windows 8.1. In fact, the process is same for Windows 8 and Windows 7 also.
1: You need to open Advanced System Settings. It can be opened by following any of the method given below.
a: The easiest is mouse right click on This PC and left click on the Properties from the menu. A new window will open. Click on Advance System Settings there on left side menu.
This PC >> Properties >> Advanced System Settings
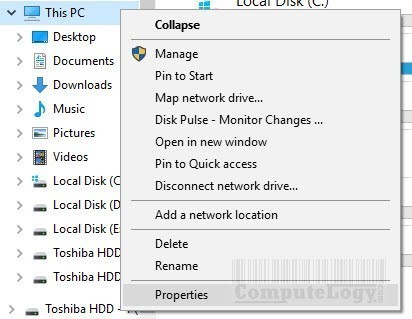
b: Go to Control Panel, click on System and Security. Then click on System and in the new opened window in left panel, click on Advanced System Settings.
Control Panel >> System and Security >> System >> Advanced System Settings

2: A new window will open. Now click on Settings button under tab Advanced in Performance block.
Advanced >> Performance >> Settings
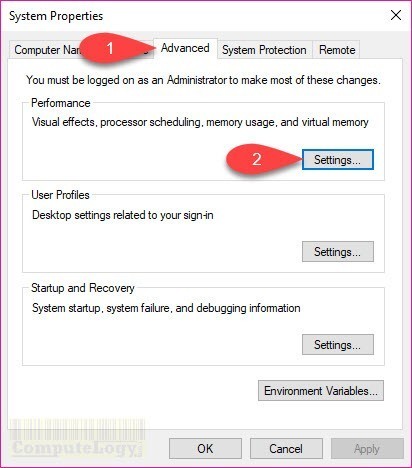
3: Again a new window will open. Now go to Advanced tab again. Click on Change button in Virtual Memory block there.
Advanced >> Virtual Memory >> Change
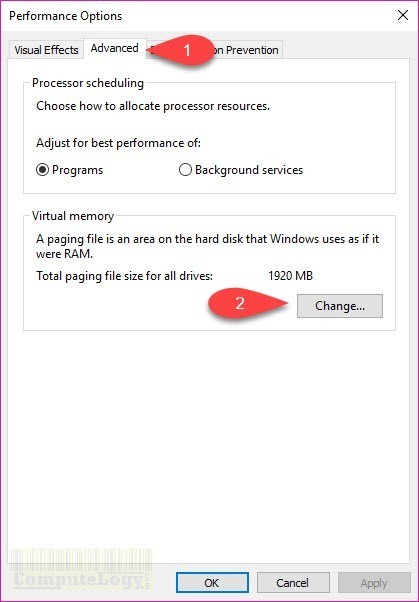
4: Now the destination window will open where you can change the virtual memory. You can change virtual memory according to your needs. But if you are not sure, just leave it to your Windows operating system.