Share Folders and Drives Between Host & Guest Windows Systems Using VirtualBox
During the last few years use of virtual environment to use two or more operating systems installed on one computer has been increased. Advancement in technology, integration of services and universal hardware have made it possible to install two totally different, which have different file structure designed for different hardware, operating systems in one computer, take Mac OS and Windows OS as example. Now people, instead of buying two or more computers, are using one single computer to work on both OSs. I did the same, instead of buying Mac computer, I simply installed Mac OS on my Windows computer in virtual environment. Same, I did with Linux.
I am not so used to virtual environment on my computer. In start, for me, it was really difficult to navigate between host and guest OS. With time I learned it. One problem was sharing the folders and drives between host and guest operating systems. Reading manual solves the problem but you have to go through some extra details which you do not need at all. Other than this, there is no pictorial in help manual. While working on the sharing problem between host and guest Windows OSs, I created a pictorial which is quite easy and simple to follow. I was running Windows XP Professional x86 as guest and Windows 7 Professional x64 as host. Using Windows as host or guest, either way, does not matter when sharing folders and drive.
Before sharing any folder or internal/external drive, you need two things to be done. One is install Guest Additions and the other is you should have the folder or drive, to be shared, on your host computer. First create the folder or decide which, already created, folder or drive we are going to share. Run installed Windows OS in VirtualBox. Go to Main menu, Devices and then click on Install Guest Additions. We will talk about Guest Additions some other time, at the moment just let it install with default settings.

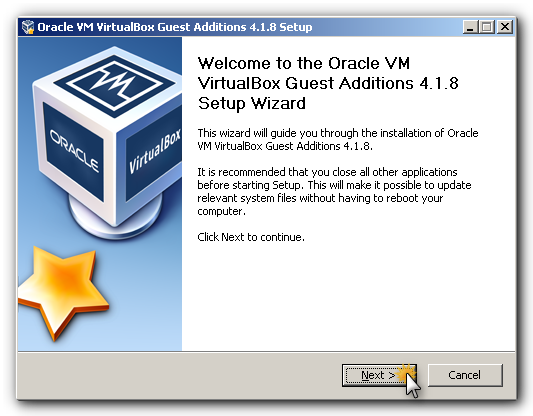
Now as you have installed Guest Additions, you will find that interaction with virtual Windows is quite easy now. But let’s go to share folders and drives from host Windows to guest Windows. You can share folders or drives through running or without running the virtually installed Windows OS. First we will do sharing with running the installed Windows. Go to main menu and click on Devices and then click on Shared Folders.

A Settings window will open. On the left page, click on Shared Folders. Now on the right side of window, you will see three buttons. Click on first button showing plus (+) sign on a folder.
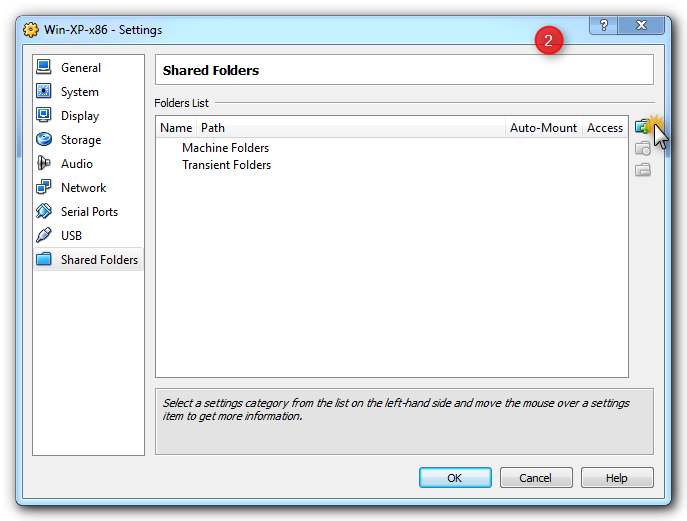
A window will open. Select Other… from the first drop down menu.
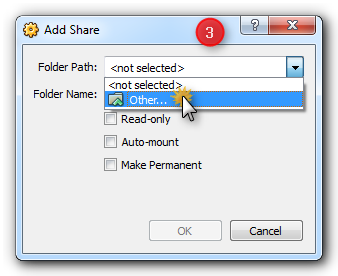
A new window will open again. Now this window will show you your host Windows. In my case, the host is Windows 7 Professional. Select any folder or drive from your host Windows and press OK.

You will be back to the previous window 3 with shared folder or drive address in second text field (window 5 below). You can make it auto mount and permanent. Auto mount is whenever you will run virtual OS, the shared folder or drive will mount itself and you do not need to mount it manually. This is preferred.

Now you have auto mounted and have also made the folder or driver permanently shared, restart your guest OS. After restart, check My Computer and you will see a new addition as Network Drives. Your all shared folders and drives will be shown under this tag.
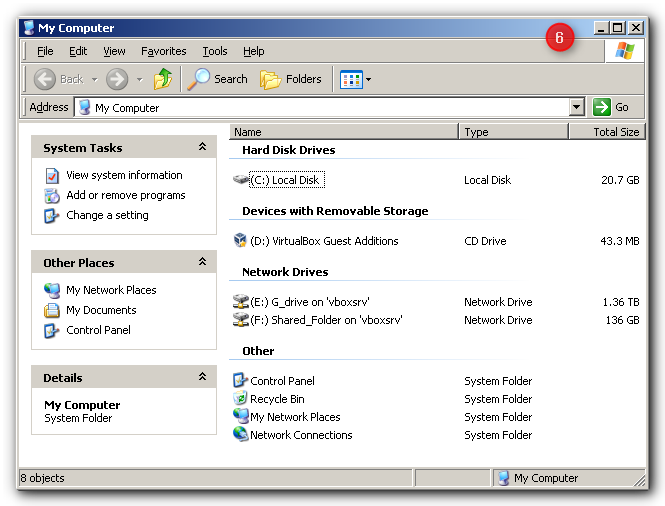
You can create a shared folder or drive without running your virtual Windows. Just run VirtualBox, select the installed OS and then click on Settings.

Now window market 2 (as shown above) will open. The process is same as shown in windows 2, 3, 4 and 5. When you will run virtual OS, you can see shared folder or drive under Network Drives. You can share as many folders and drives as you want. I shared one folder and one drive from host OS as you can see in photo 6.

