Sandboxie Stops Malware Infection Creating Virtual Environment Enclosing Running Apps
A best AntiVirus gives you the best protection which you can expect by continuously updating its virus signature database. Best AntiVirus also includes heuristic protection to protect you against unknown threats. Using best AntiVirus along with best AntiMalware is the best security which you can ever have. But Sandboxing the applications is next level of security. Next level security does not mean it is better than your tradition AntiVirus. It means after setting your security, now you need such app to sandbox your all or suspicious apps. Sandbox is not an AntiMalware but it is a virtual wall which you create between running application and your computer. Whatever the application does, this virtual wall never let it harm your computer. Sandboxie is an application which create such virtual wall. It is free for personal use. Also it available for both x86 ans x64 Windows.
Sandboxie v3.62 can run any application inside it securely and keeps it away from making any permanent changes to your system. You can even run any Virus, Malware or any other such threat inside Sandboxie. You can surf the websites containing malwares with sandboxed browser. All your browser like Mozilla Firefox, Google Chrome, Internet Explorer, Opera, Avat, etc. can be run inside Sandboxie. After setting your traditional AntiVirus and Firewall securities, further you can avoid malware infection with Sandboxie.
As Sandboxie can run any application inside it, but there might be some application which can have compatibility problem. Like your AntiVirus may deny to run inside Sandboxie. In this case it checks compatibility issues and inform you about the incompatibility. When you do OK the compatibility report, it adjusts its settings to work with such non-sandboxed applications. By default, you default web browser can always be run sandboxed without any settings.
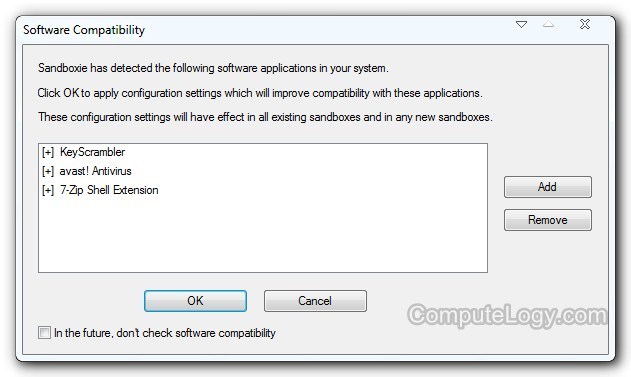
Ok, first go to following web address and download Sandboxie. Install it and run it.
Now let’s have a simple exercise of sandboxing any app through Sandboxie. You can permanently run any application sandboxed or you can chose a single instance. Single instance is whenever you want, the chosen application will run inside Sandboxie walls. Permanently chosen application will always run sandboxed either you run it directly from computer or from Sandboxie application.
Single Instance Sandboxed Application: First we see how we can run a single instance of any application inside Sandboxie. Right click of your mouse on the icon of any application will open Context Menu. There you will see a yellow box icon. Clicking on this yellow icon will run the application inside Sandboxie.
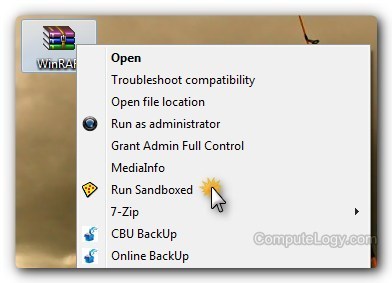
Permanently Sandboxed Application: You have two procedures to run permanently any application sandboxed. First procedure is double click on Sandboxie Taskbar icon and click on Show Window (photo shown in Second Procedure). It will open the main interface of Sandboxie. Go to main menu, click on Sandbox, then move cursor to Default Box. A sub-menu will open. There you move your cursor to Run Sandboxed and new sub-menu will open. Now click on Run Any Program.
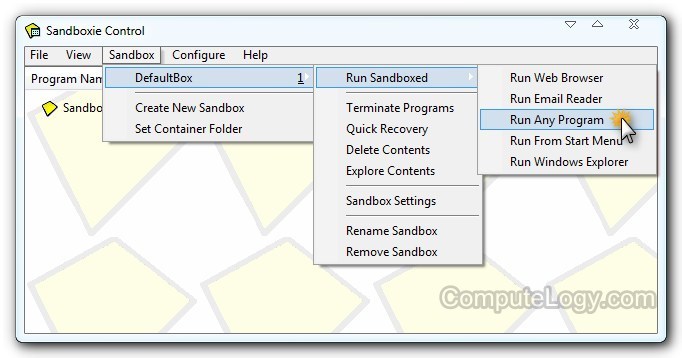
A window will open. Click Browse button to navigate to the application which you want to run sandboxed. Select the app and you will see the whole path in the newly open window. Give it OK. Now you will see the application inside Sandboxie. Double clicking on it will run it inside the virtual wall created by Sandboxie. This application will always run sandboxed whether you run it through Sandboxie or not.
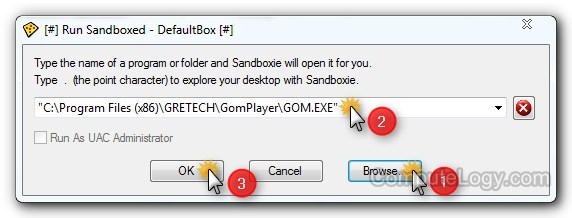
Second procedure is easier and shorter than the first one. You do not need to play with Sandboxie interface. Simply doing a right click on Sandboxie icon in Taskbar will open a menu. Go to Default Box and then click on Run Any Program. A window will open as shown just above this paragraph. Navigate through this window to the application, select it and run it sandboxed forever.
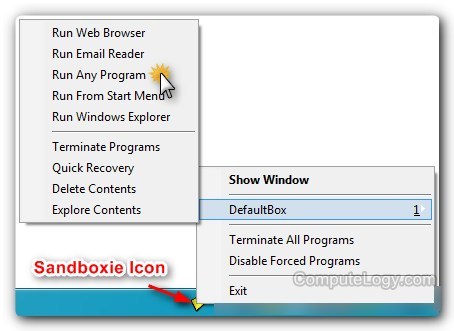
Identification Of Sandboxed Application Using Sandboxie: This is also important to be aware of how you can identify sandboxed application. There are two signs. If your application has Title bar, you will see a hash (#) sign there. You many not see this hash sign in new Mozilla Firefox and Google Chrome. The other identity is when you move your cursor to the top of application (normally above the top or main menu), you will see a yellow boundary surrounding the running application.





This application isn’t free, is it? Does it have limitations by time or functionality?
Sandboxie is freeware as well as shareware. You can use it free for personal use.
Regards,