Create Transparent Background Using Paint.NET
At sometime in past, I needed to create transparent background for an image and I was surprised how I would do that. Luckily, I already have had Paint.NET on my computer but never used. I checked it and it did. So, I thought to share it with you how I did transparent background. At the end of article, there is a big image for better illustration.
1: Open the image which you want to have transparent background in Panint.NET.
2: Now click on Magic Wand icon in Tools (which are available on main windows but if not, Main Menu->Window->Tools).
3: Now set the Tolerance. The less the Tolerance will maximize the transparency. If you set it to 0%, the are which you will select to be transparent on your picture will be totally transparent.
4: After setting Tolerance, move your cursor to the picture area which you want to be transparent and left click on that area. You will see a border which will show you the area which can be transparent. Press button Del on keyboard to delete the layer from that area. After deleting the layer, you will see transparency.
Yes! you did transparency. Remember! number of layers, which you will remove to get transparency, will effect transparency steps. Less layers, less steps. Not necessarily you can do transparent background, you can do with any layer in an image.



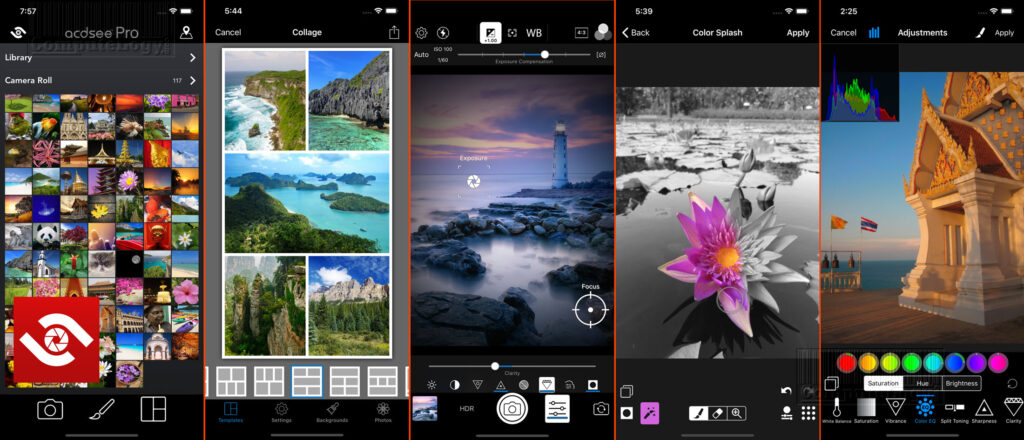


I really imparted. I was looking like a dog sausage how to make transparent icon. png to one of the programs …
and you did it.