Fix Office Error 1920 Windows Font Cache Service Failed To Start [Updated]
I use LibreOffice on my personal computer. In fact, most of software installed on my personal computer carry open source license or freeware license or being offered under both types of licenses. But in office, I have to use MS Office. In this article, I am going to fix Office Error 1920 Service “Windows Font Cache Service” (FontCache) Failed to Start. Verify that you have sufficient privileges to start system services. This solution was created for Microsoft Office 2013 but it also works on Microsoft Office 2016 as well as other Office versions like Office 2019, 2010, etc. Let’s fix Office Error 1920 Windows Font Cache Service Failed To Start.

Well, few days back, a friend gifted me Microsoft Office Professional Plus 2013. I was already using MS Office 2010 on a computer at home. During installation of Microsoft Office Professional Plus 2013, I got an error. The error message was “Error 1920. Service ‘Windows Font Cache Service’ (FontCache) failed to start. Verify that you have sufficient priviliges to start system services“. There was no way to continue installation but cancel. To solve font cache service fail, I did a few easy steps. You will also do the same.
This Error 1920: Windows Font Cache Service Failed To Start is normally found on Office 2007, 2010, 2013, 2016, 2019 and now on 2021.
You need to open Windows Services which you can access by two ways. Either open Run box by pressing Windows+R, type services.msc and press Enter. Or Control Panel->Administrative Tools->Services.
Find Office 64 Source Engine and right click on it, go to Properties.

In Properties, under General tab, check Startup type. If it is Disabled, select Manual or Automatic. Then press Start. Now press buttons Apply and then OK.

Now find Windows Font Cache Service in Services window. If the startup is Automatic, don’t touch it.

If startup is not automatic, right click on Windows Font Cache Service, open Properties. Under General tab, select Automatic or Manual as Startup type. Then press Start, Apply and OK.

Now here is final step. Open System 32 folder. The path to this folder is Computer -> Local Disk -> Windows -> System 32. Here find a file named FONTCACHE.dat. Just delete it.
Restart your computer. After restart, Windows will create a new FONTCACHE.dat file. Start Microsoft Office installation and you shall not have error 1920 anymore.




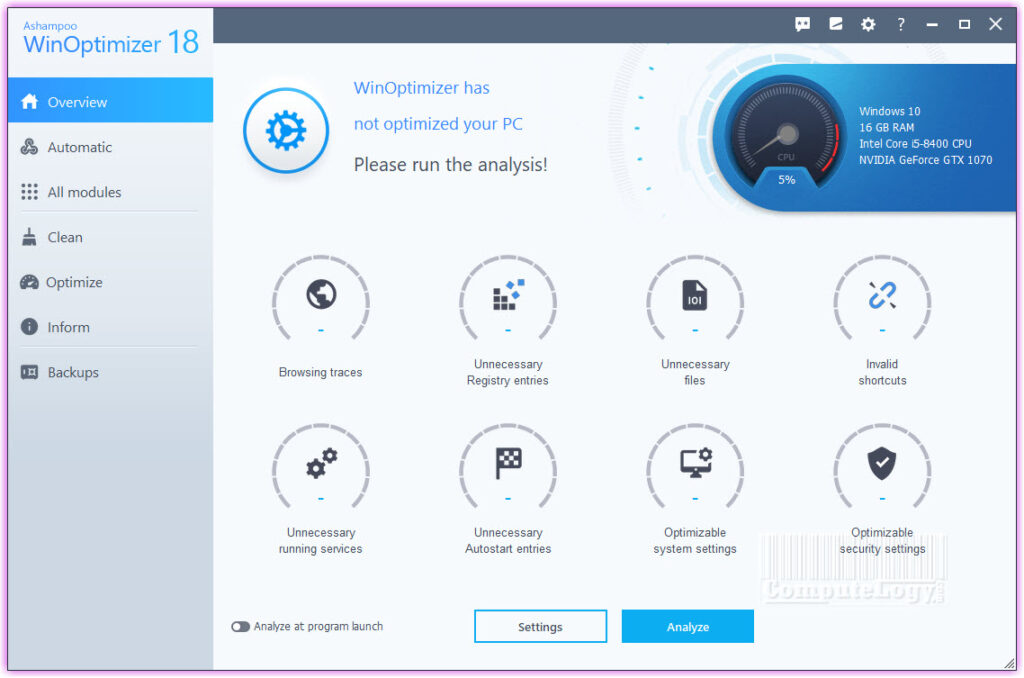
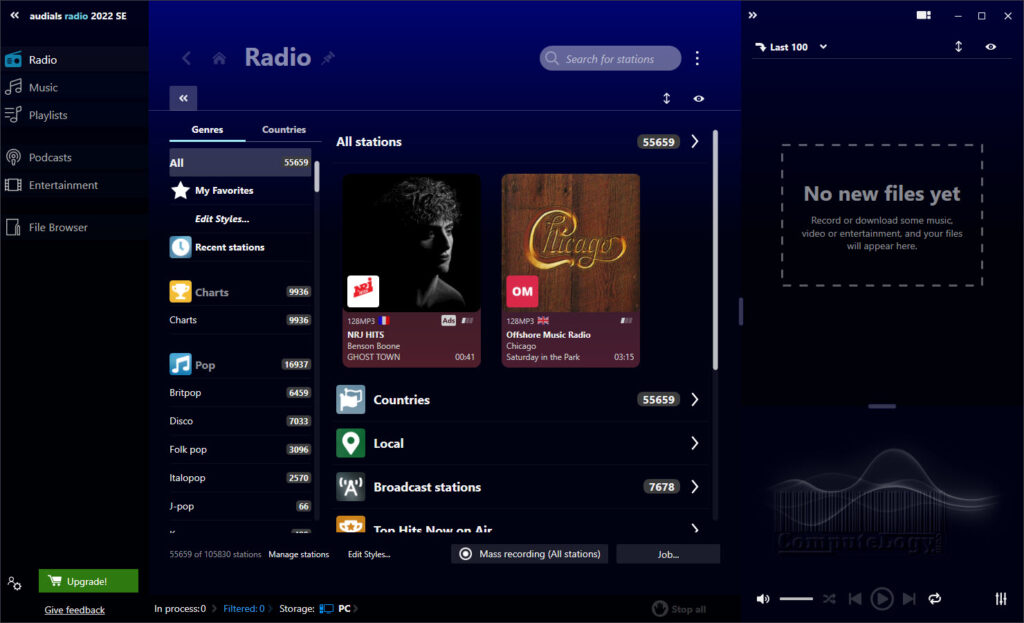
UM MUITO OBRIGADO MESMO POR SUA AJUDA! ACHEI QUE NÃO ENCONTRARIA UM SOLUÇÃO PARA ESTE PROBLEMA POR ENTENDER QUE É UM POUCO INCOMUM DE ACONTECER: MUITO AGRADECIDO E PEÇO QUE CONTINUE TRABALHANDO NAQUILO QUE PARECE SER SIMPLES E MENOS IMPORTANTE, POIS SÃO POUCOS QUE FAZEM ISTO, POREM AFIRMO QUE VOCÊ É DOS QUE TEM FEITO… Read more »
😉
Merci pour le temps gagné: les solutions précédentes n’avaient pas abouti.
Thanks for the Help. Worked well and saved my day. Great description.
You are welcome.
Thanks!!!
Tested and work like a charm.
thank you man.Great description.
You are welcome.
Thanks a lot, I’ve been trying for so many times but with your knowledge I’m saved !!!
Didn’t work for me
I am sorry to hear that. Did you follow the all steps?
BR.
i have this problem cause i cant find that OFFICE 64 SOURCE ENGINE.
Thanks. I just deleted the fontcache.dat and restarted my system. And it worked well. Thankssssss
My pleasure Chidi that this was helpful.
BR.
2017 and you are the only place I could find an answer that made sense. I just wanted to know how to even get to the area that was involved! Excellent directions. Thank you.
Hi Linda,
Sorry for late reply.
Now it is 2018 and this post is still rocking even after 5 years.
BR.