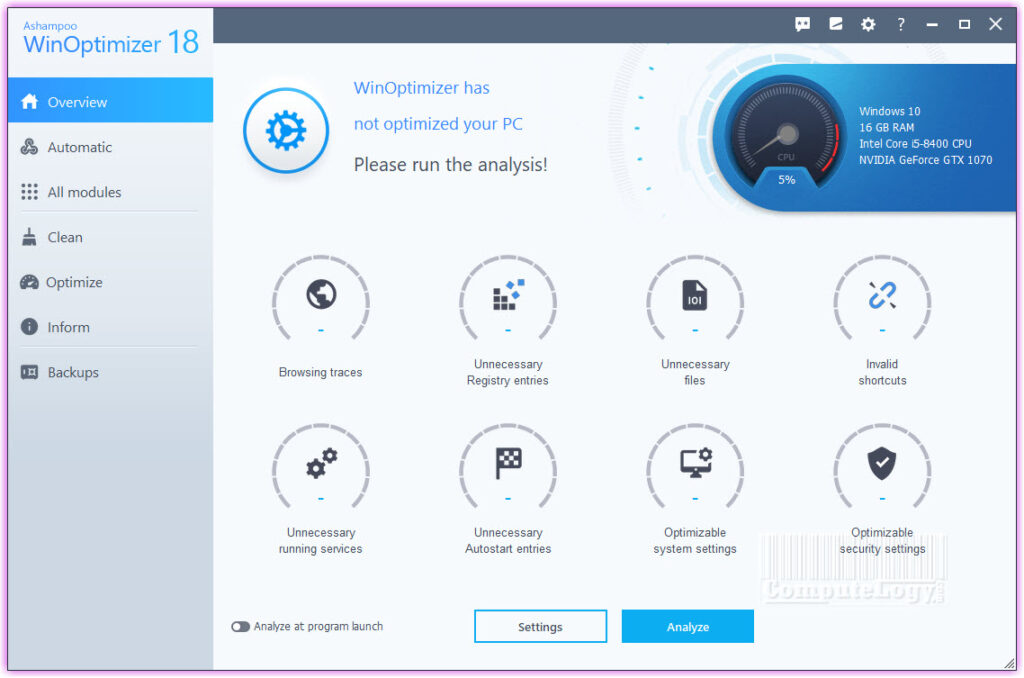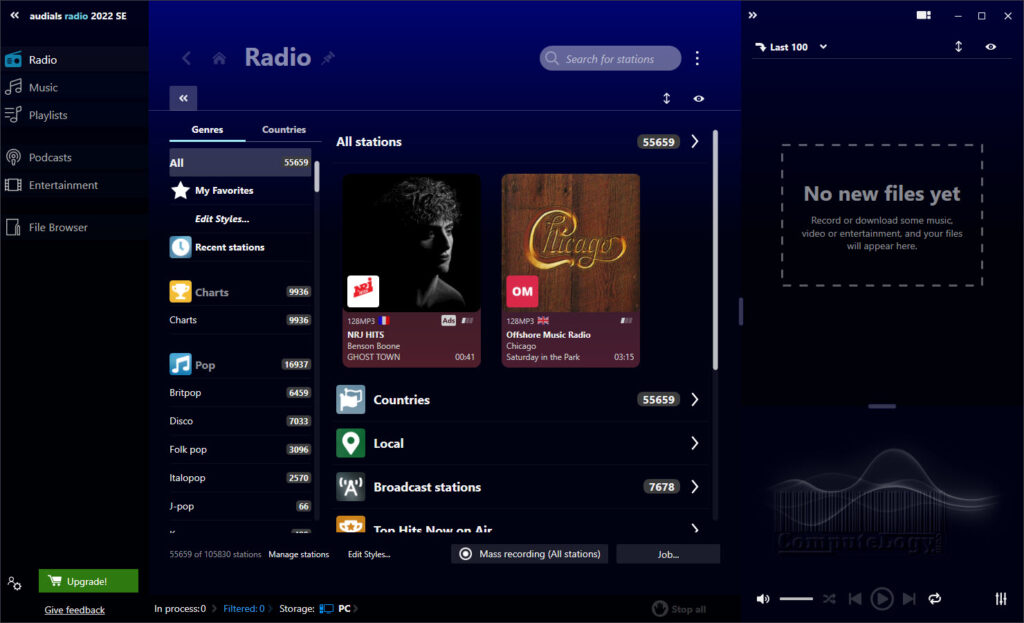ZBar Extends Windows Taskbar To Second Monitor
Three months ago, when I bought my new Toshiba Satellite 15.6″ L750-1T9 Laptop, I also bought a second HD display because I do not like using small screens at home. This was the first time when I was using a second monitor with my laptop. This extra big screen helped me a lot for better visibility of my work. Using second monitor with Windows 7 laptop, I found Windows 7 does not extend or share Taskbar with external monitor. I did not know it before. Not sharing Taskbar with external monitor is a big disadvantage. But luckily there are a few tiny freeware apps which make it easy to share Taskbar to external monitors.
I googled my problem and found a tiny free app called ZBar which has really impressive feature. It works as portable and does not need to be installed. Just run it and adjust settings and start using it. ZBar current version is 0.82 but it works fine. My experience with ZBar is on Windows 7 Professional x64 (amd64) but I am sure it will also work on Windows Vista and XP.
ZBar 0.82 Overview: ZBar is a little app for Taskbar extension with features which are needed to add and adjust Taskbar to external monitors. It is a really small app of only 332KB. In fact ZBar app is 284KB and there is one other .ddl file named solhook11.dll of 48KB. This total makes 332KB. When you run it, you will see a double monitor icon in the notification area (System Tray) in Taskbar. It has a resemblance with internet connection icon in Windows XP but not same. ZBar do not has its own interface but a few settings windows. Right click on its icon will open a menu from where you can navigate to it different settings like Options, Wallpaper Settings, About, Reset Settings, Show Calendar and Exit. You must know that ZBar will only style the Taskbar on 2nd monitor.
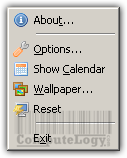
ZBar Options: Surprisingly, ZBar has handy set of settings which let you adjust Taskbar on extra monitor with different visual tastes and displays. Checking any checkbox or radio button will make that option enabled. It has 9 different themes for Taskbar includes Windows 7 style, Windows XP style, MacOS 10.4 style and others. Monitor Position let you adjust where you want to show Taskbar: at Top or at Bottom. Here you can also set if you want to see clock and date. You can double the size of Taskbar by selecting Double Height. Enabling Keep ZBar on Top will keep on top on all open windows in external monitor.
If you want to see compact buttons instead of buttons with text, choose Compact Buttons option. You can also see the preview of each application button in Taskbar by moving your cursor on that particular button. If do not want to add or remove buttons to main Taskbar, select Leave Main Taskbar Alone. Whatever will be in your main window Taskbar will not be disturbed and all new open apps buttons will be shown on external monitor Taskbar. You can choose shortcuts.
Set Taskbar color with Pick Windows 7 Theme Color and Override text color let you change the text color of icons in Taskbar. One other good feature is coping all the buttons from main Taskbar to external Taskbar. You can do it by selecting Mirror option. If you want external Taskbar should have some glass effects, selecting Glass and then visibility let you set the opacity of Taskbar. You know Auto-hide. All buttons in the Taskbar are normally placed on left side but with ZBar you can show buttons in the middle of Taskbar. Exception will let you set which external screen should not have Taskbar. If you select any Preset, it will set that theme with preset options for external Taskbar.
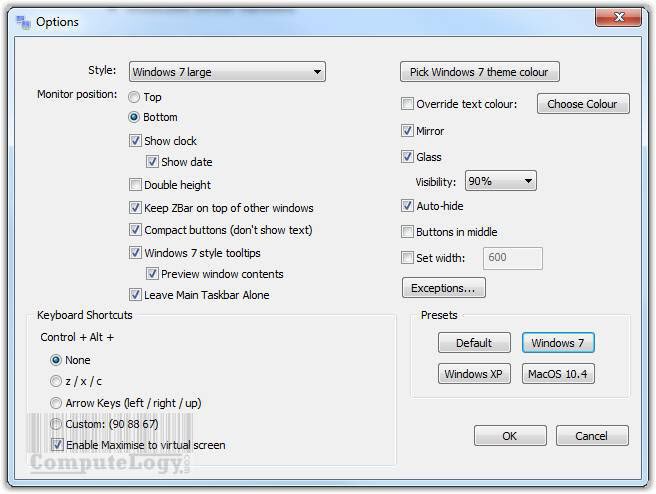
ZBar Wallpaper Settings: You can choose one image across all monitors. It will simple the wallpaper in the middle of all screens. It will be showing wallpaper only once and not all screens will have same wallpaper separately. One image per screen let you set different wall papers for different screens.
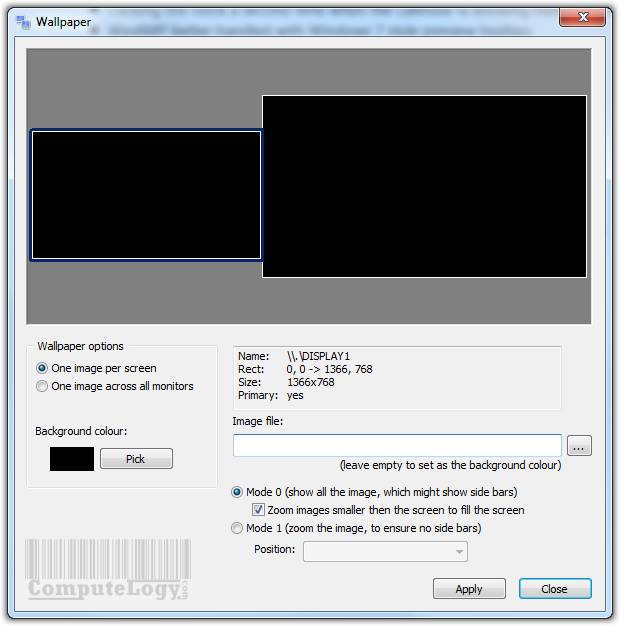
ZBar Memory Use: It uses almost 3.5MB memory. This little memory use should not be a problem for heavily aided modern computers with lots of RAM.
![]()
Extra Info: Right click on external monitor Taskbar let you open Task Manager just like you on primary monitor Taskbar with right click of mouse.
Official Words: ZBar is a utility for those who use multiple monitors. If you have two or more monitors, then Windows only puts the task bar at the bottom of one of those monitors, and although you can move windows to the second monitor, the task bar button for those windows still lives at the bottom of the primary monitor. This doesn’t “feel” right to me, so ZBar was born. Read More Here.
Download: You can download ZBar from official site as well as from MajorGeeks.
http://www.zhornsoftware.co.uk/zbar/index.html
http://www.majorgeeks.com/ZBar_d7599.html