WhatChanged Track PC State Changes Made by Software Install & Uninstall
Monitor PC State Changes: Windows operating system is a big mess though it is the most popular OS among all. It is also the most unstable operating system which does not need a big problem to be crashed. Sometime a tiny reason is quite enough to force it to crash. Whether system crashes or not, it is very important that you should have log of PC state before and after the installation or removal of any software. It is important because a normal home user does not know what changes have been made to hard disk and Windows Registry by a software installation or uninstallation. Monitoring these changes is important to know more about Windows health and enables the home user to track if there is any problem. WhatChanged v1.07 is tiny but useful tool to monitor all tracks of PC state changes.
Warning:
- Using WhatChanged before the installation or uninstallation of software is not heavy on system resources and it uses maximum of 1500KB of RAM. But it highly advised to stop all other running software when using to track the changes in PC after installation or uninstallation of any software.
- If you do not know what is Registry in Windows, do not mess with registry and use WhatChanged only for track changes.
- There is no settings save option. Every time you run it, you need to select the required options.
WhatChanged Overview: WhatChanged is a tiny portable tool which is only of 96KB. It is quite light on system resources (read Warning). Interface is accessible and there are no hidden or difficult features and options. Even a novice can use it without any technical knowledge. Select the hard disk drives, select registry key and that’s all. Step#1 will give you system snapshot before the changes and Step#2 will give you system snapshot after the changes. You can track all the changes, like adding or removing files and registry entries, made in the Windows.
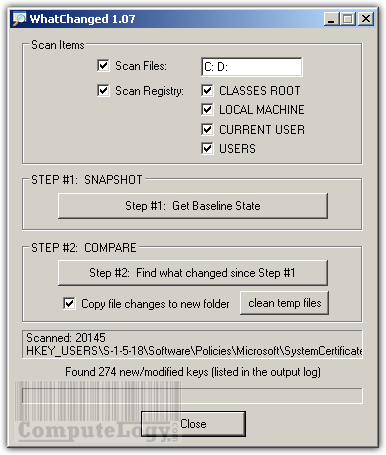
WhatChanged Options: As I have told you WhatChanged is a tiny tool and it does not has many options. To track changes on hard disk, enable Scan Files. You can track whole hard disk for changes. Just add the drive letters in the textbox next to Scan Files option. If you want to scan registry, just enable the Scan Registry option and select the keys you want to be tracked for changes.
System Snapshot: WhatChanged compare computer state by taking two system snaps: before and after the software installation or uninstallation.
Snapshot#1: After playing with options, you only need to press button labeled Step#1. Get Baseline State. WhatChanged will start scanning your PC for all files on selected drives and will also scan all entries in Windows Registry. After taking system snapshot, all the log files will be save in the folder where WhatChanged is currently hosted. For example, if you have it on desktop, log files (system snapshot) will be created on desktop. There will total 5 text files (log files) be created. These files name are:
- WhatChanged_Snapshot1_Files
- WhatChanged_Snapshot1_Registry_HKCR
- WhatChanged_Snapshot1_Registry_HKCU
- WhatChanged_Snapshot1_Registry_HKLM
- WhatChanged_Snapshot1_Registry_HKU
First file has log of all files on selected drives. Remaining four log files have all registry entries. Snapshot#1 does not take much time. If you are only running WhatChanged, it may take only a few minutes to scan everything.
After taking Snapshot#1, you must install or uninstall a software to track changes. You can also track changes if you do some modification manually instead of installation or uninstallation.
Snapshot#2: Now you are at the step where you need to track changes made by software install or uninstall. Press button labeled Snapshot#2. Find What Changed Since Step#1. WhatChanged will start scanning all the drives and registry values for any changes. After finishing the scan, it will create log files. These files will only contain what are the changes done to your system. These files will also be created beside WhatChanged. There will be minor change in all file names. Snapshot1 will be changed with Snapshot2 which will make it easy which files are before changes and which files are after changes. WhatChanged eliminates the need of any software needed to compare file content difference.
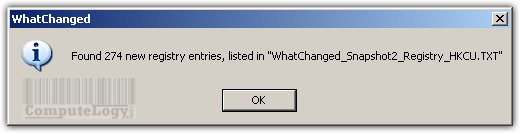
Pressing button Clean Temp Files will delete all snapshot files created before and after the changes.
Download WhatChanged:
You can download it from official website and also from MajorGeeks.
http://www.vtaskstudio.com/support.php
http://majorgeeks.com/What_Changed_d5018.html
You can see VirusTotal scan of WhatChanged HERE.



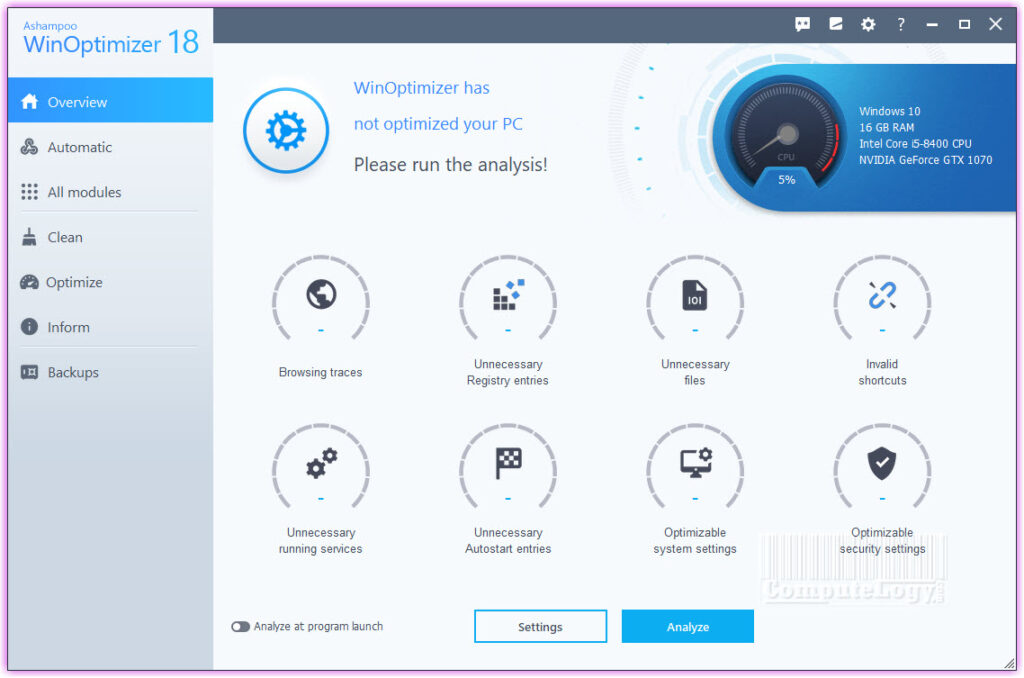
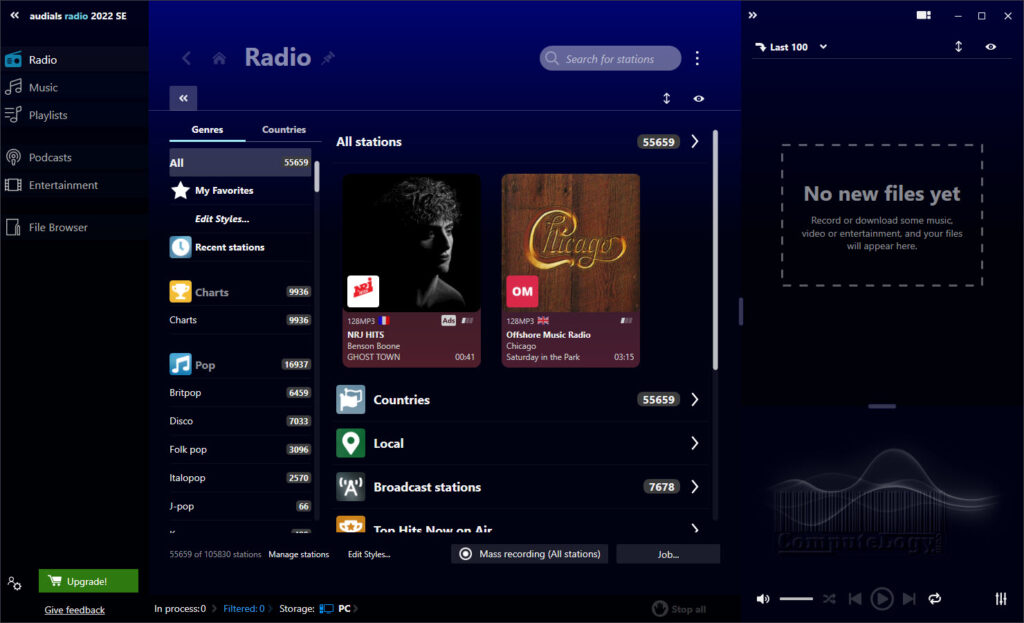
Good article, thanks Perti. Not a new problem as you pointed out and software to help this problem was actually used back in the 90’s. Sometimes software purposely leaves behind files so that they can monitor &/or prevent you from continously uninistalling and reinstalling. Sadly in their efforts to prevent such activites they goof and… Read more »