Share CD/DVD-ROM Between Host and Guest Windows Systems Using VirtualBox
When you virtually install an operating system in Oracle VM VirtualBox, you set the usage of RAM and Hard disk of host computer to be used by guest OS. Many settings in virtual OS are set to default in VirtualBox. You can change these settings anytime when VirtualBox is running but not virtual OS. There are also a few settings which you need to adjust manually like sharing of CD/DVD-ROM between Guest Os and Host Computer.
Before sharing CD/DVD-ROM between host and guest OS, you need to install Oracle VM VirtualBox Guest Addition on guest OS. In my one old article I have shown how you can install Oracle VM VirtualBox Guest Addition but will write here again so you do not have go away from this article. Run installed Windows OS in VirtualBox. Go to Main menu, Devices and then click on Install Guest Additions. We will talk about Guest Additions some other time, at the moment just let it install with default settings. That’s is.
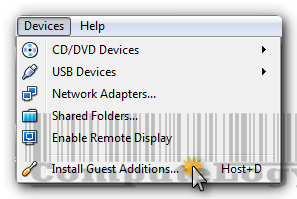
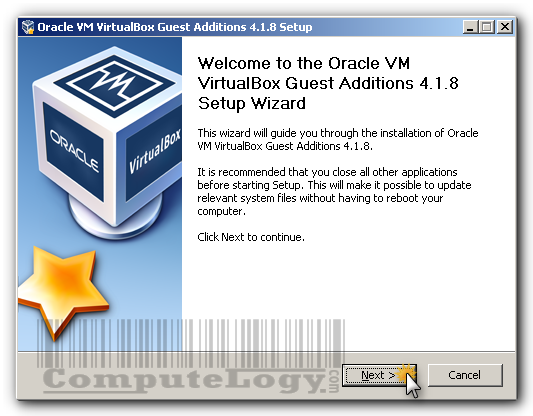
Run Oracle VM VirtualBox, select the Guest OS (do not run), go to Settings.
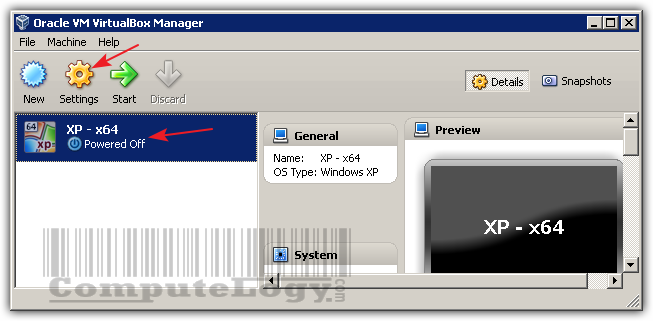
In Settings window, you will see Storage in left pane. Click on it and you will see Storage Tree in the middle pane. Go to IDE Controller and click on arrowed icon.
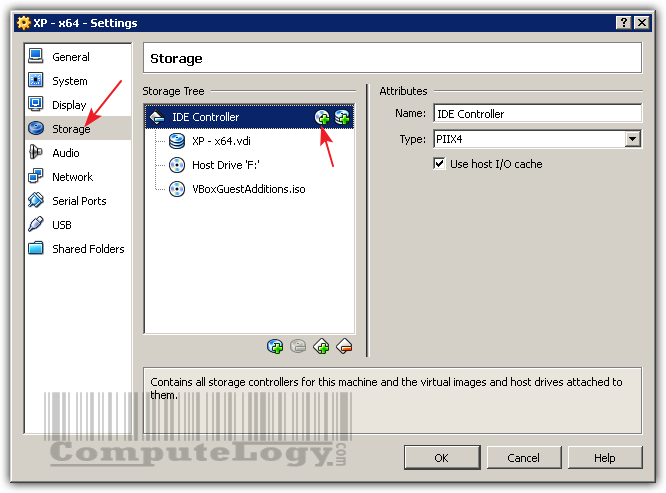
A small window will open telling you that you are going to add new CD/DVD Drive to IDE Controller. You will see options: Choose Disk*, Leave Empty** and Cancel. Choose Disk let you have an ISO image as permanent share between host and guest OS. But as we want to share CD/DVD-ROM between Host and Guest Windows OSs, Leave Empty is the selection. Now you need to assign CD/DVD-ROM to this Empty IDE Controller.
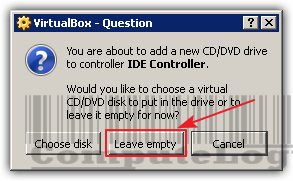
Select Empty IDE Controller and click arrowed CD icon.
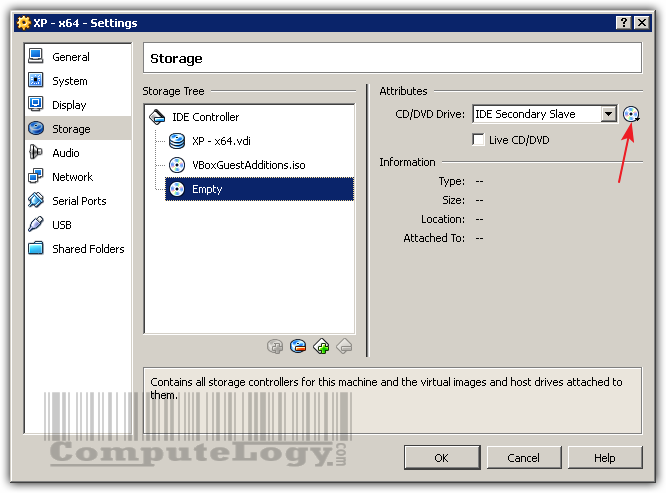
A menu will open showing you all physical as well as virtual drives. Select the one which you want to share between Host and Guest Windows OSs.
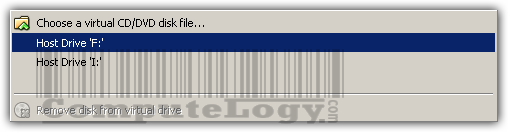
Now finally press OK button to save all the new Settings.

If you want to know how you can share a folder between Host and Guest Windows operating systems using Oracle VM VirtualBox, you can read it HERE.
*Choose Disk let you add an ISO disk image. It will go as IDE Primary Slave and your virtual OS will try to boot from this disk. This is virtual disk. If you demount it when OS is running, it will not be able to use it again.
**Leave Empty option using as Primary Slave instead of Secondary Slave will also boot your computer from CD/DVD-ROM. You can change these settings when your virtual OS is not running.


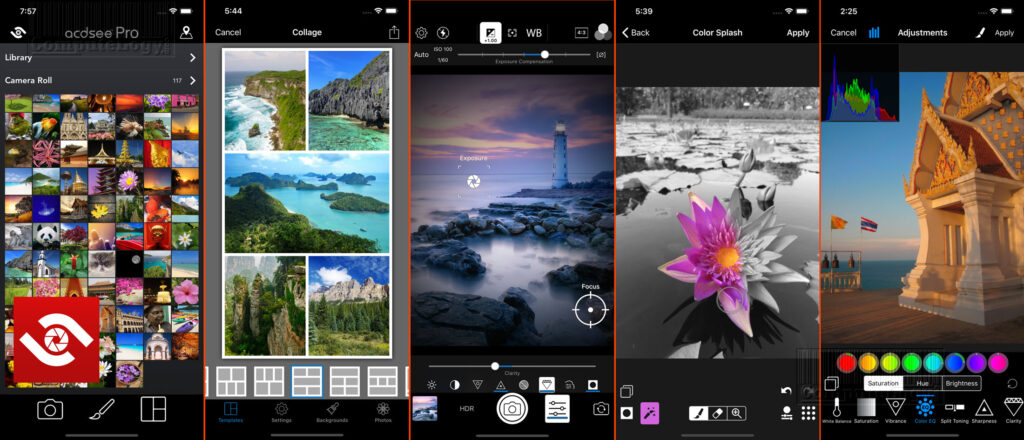

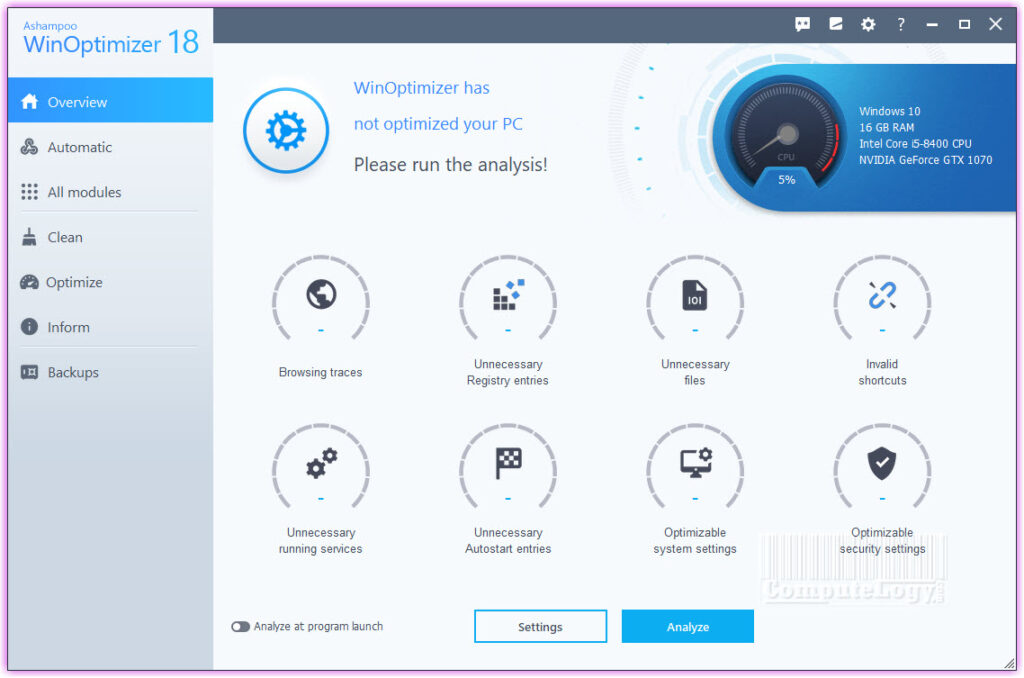
“An other strategy is
1) to use [vmware-vdiskmanager -x 20Gb “”d:your_virtual_harddisk.vmdk””] as noted above.
2) Download & mount the .iso file from http://www.sysresccd.org (a linux bootCD with handy tools)
3) Use gParted, and resize your primary NTFS partition to the new size of your virtual harddive.
Works like a charm
“
Thanks & BR.
“The attractiveness from the thing is that will locate
no unwanted side effects reported, until now.”