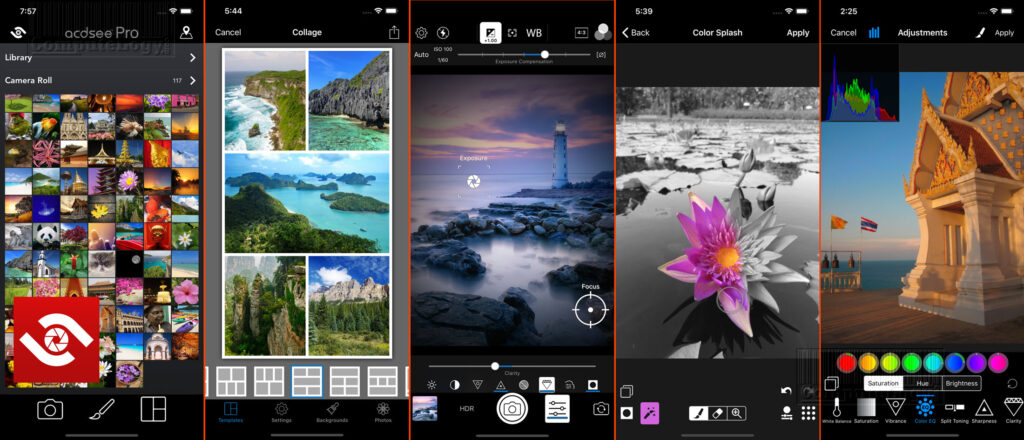Create Morphed Animations With Free FotoMorph [Pictorial]
Back from summer holidays, one of my friend was showing digital collection of his photos which he took while roaming in the world. Well, no doubt he has attractive, colorful and beautiful photos and I was amazed. Then, later he showed me his own creation of morphed and animated photos. Those were not only eye-catching but also a surprised for me because as long as I know, that guy was not into photography and he had created such a beautiful morphed and animated photos. I was just looking at those morphed animations and was thinking which software he would have used.
Morphing is transformation of an image into an other image on computer. Wikipedia says “Morphing is a special effect in motion pictures and animations that changes (or morphs) one image into another through a seamless transition. Most often it is used to depict one person turning into another through technological means or as part of a fantasy or surreal sequence. Traditionally such a depiction would be achieved through cross-fading techniques on film. Since the early 1990s, this has been replaced by computer software to create more realistic transitions“.
FotoMorph is a very handy tool and can be used without any confusion. It does not has a pile of features so you do not need to think hard but the features it has are good enough to make good morphed animation. I wanted to share this software since a long time but I was just afraid of spoiling the interest of readers because I am not into photo editing fashion. I took sometime to understand some of FotoMorph’s features. I have not explored it’s all features but with a few interactive experiences, it felt interesting. The current version of FotoMorph is 13.2.6. I suppose, you have installed it and it is running on your desktop. At FotoMorph’s interface, you will see buttons on left-side and at top. Left side buttons are normal menu buttons like opening, closing, morphing speed, Resolution, etc. I will call top buttons as Morphing Steps buttons. Left side buttons will change with every morphing step. So, on each step, you will see new set of buttons. Remember, I am learning with your here.
You are at Projects step. Look at left side pane and click on New Project button. A menu will open showing you different morphing sequences. Choose any one because ahead you will have same options for all type of projects. Suppose, you selected Morph Sequence.
Resolution Options at Projects Step.
Now, will go to Images Step. Here you will select two images, one as start and one as end. The morphing will be from starting image to ending image. You can resize, rotate, flip and deform images. I am not touching any option here because I am a newbie. OK, we have selected the starting and ending photos, move to next step.
This step (3rd step) is Control Step. This is the step where you will control the morphing process. This whole process is divided into three phases: Start Delay, Middle Delay and End Delay. Start delay is the time of first photo before the second photo starts overlapping it. Middle delay is the time when end photo starts overlapping the first one and first one start vanishing. End delay is the time from end photo in the morphing process. You adjust the delays, duration of total animation and give it fine tuning touch. Sequence text is to add some text. Ok, done, let’s move to last step.
Test options at Control Step:
The final step is Animation Step. Here first you will see Loop and Return options. Loop is the animation will continue forever from start to end. Return means animation will be played from end to start just like from start to end. And if both options are selected, the animation will be forever from start to end and then end to start and this loop will continue. You can add some shadow to your animation along with frame. You can also insert some text. Finally, after all, you are going to export what you have created.
When you wanted to export your morphed animation, you are given five outputs types: Image Sequence, Flash Movie (SWF), Webpage (HTML+SWF), GIF Animation, AVI movie. Current settings show you the characteristics of your animated output. You will also have control on the flash and GIF quality. Save the project into your desired output form.
If you want to export AVI Movie format, you have the following options.
You have successfully created a morphed animation used most easiest photo morphing tool: FotoMorph. You can read more and download FotoMorph from here:
http://www.diphso.no/FotoMorph.html