How to Uninstall Windows Photos App in Windows 10 [Updated]
Windows 10 comes with so many pre-installed crapwares that it takes time to remove all of them. These crapwares not only includes apps but also games like candy crush which is in fact a stolen idea of an other game which is also a copy of an other game. But why Microsoft has to put this crapware in Windows 10, I want to know but I do not have time for this BS. Well, one of the pre-installed app, which is definitely useless, in Windows 10 is Microsoft Photos. Here you will learn how to uninstall Windows Photos app in Windows 10 but why you need to uninstall that, I will tell you below.
Windows Photos app might be useful but it is heavy on system resources. It runs all the time on the back and consumes RAM and CPU for forever as long as it is in your computer. Sometime, the RAM use crossed 200 MB and I was not running it at all. On the other hand, the freeware IrfanView is light on system resource, speedy and done all the tasks better than Windows Photos. Also IrfanView does not always keeps running on the backend. It only runs when you run it.
So, finally, I decided to get rid of Windows Photos. Well, you cannot uninstall it via Program and Features. You will need a simple command in Windows PowerShell and Photos app will be gone for good. Follow the process below to uninstall Windows Photos app.
[UPDATE] If you need to run PowerShell as admin, open the PowerShell location navigating to C:\Windows\System32\WindowsPowerShell\v1.0. There you will see powershell.exe. Right click on it and run it as Administrator. If you open PowerShell from its location, you do not need to open Run box. Just go directly to the point where you need to type Windows Photos app removal command in PowerShell.
[/UPDATE]
You can also open Run box pressing Windows + R (keys from keyboard). Windows is the Windows key on your keyboard. You can also open Run box via mouse right button click on Windows icon in the bottom corner, and select Run from the opened menu.
Type PowerShell in the textbox and press OK.
You have successfully opened the Windows PowerShell (command line interface). Now type down the command shown below and press Enter.

You will see a message of Deployment Operation Progress: Microsoft.Windows.Photos.XXXX.Initialized as shown in the pic below for only a couple of seconds. When the message is over, Windows Photos app is gone for good from your Windows 10.
There is no Windows Photos app anymore in your Windows 10 as you can see that there is no Windows Photos app in my system anymore [image below].
Thanks for reading my horrible terrible post.









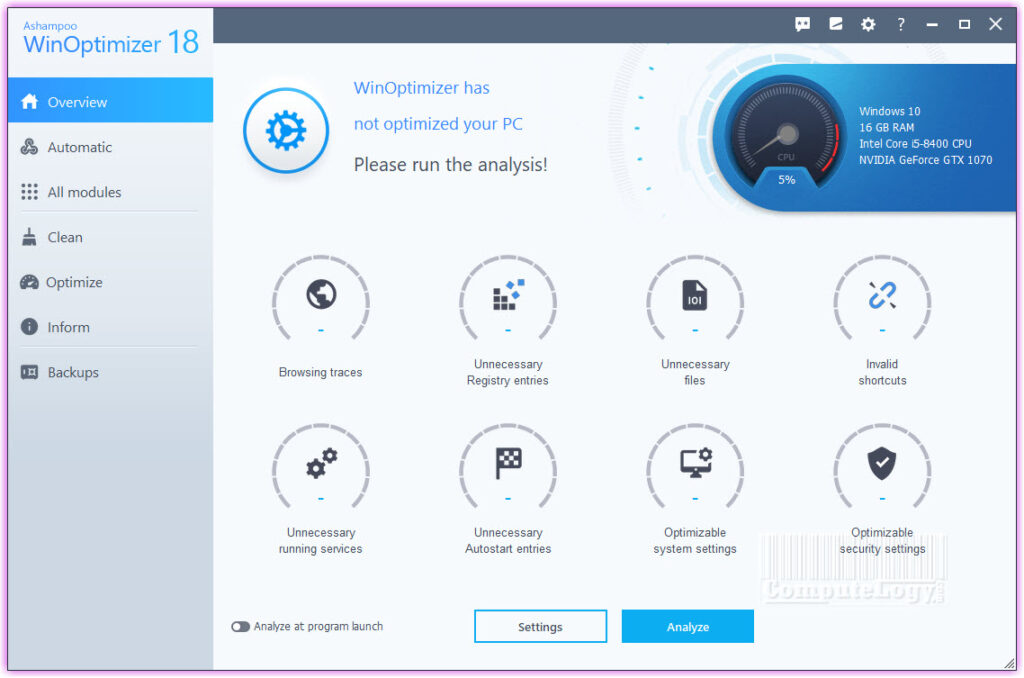
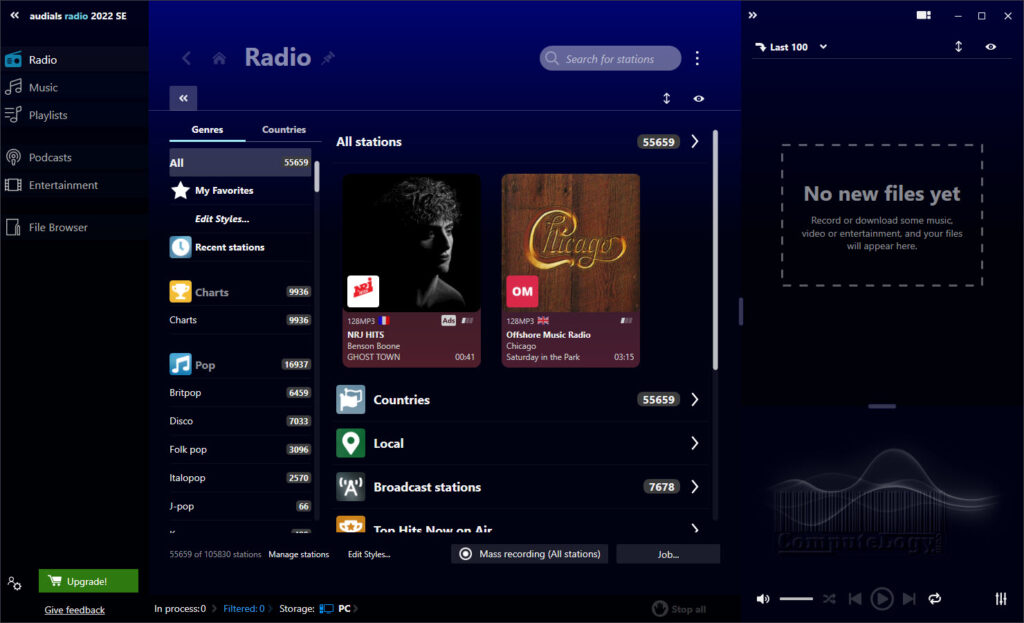
After 15 attempts I could not succeed using your way. At the final step there was no deployment operation process.
Where is the problem?
Kat
What is your account type in Windows 10? I mean are you using admin account?
I think yes, but how do I verify it?
check the update in the article.
br.
Hi Kat,
Thanks for the feedback. I missed one important step. I have updated the article where to locate PowerShell and how to run it as administrator. Please check it out.
BR.
Perti
Impossible to find Windows PowerShell in the System32. I can find it with the Run command but then I cannot run it as an Admin.
I gave the path to PowerShell in update. Just copy and paste it into your This PC explorer and the folder, where PowerShell is, will open. Run PowerShell from there as Admin.
BR.