Convert Photos to Paintings with FotoSketcher Like Professional
Almost six years ago I wrote and article about FotoSketcher. If I remember those were the days when first time I met FotoSketcher. I installed it on my Windows machine. When I used it, memories of my childhood as an artist got fresh paint. During these last 6 years many times I wanted to write about it again but I did not. Today, I made my mind up that I am gonna write just a few words and I am here now.
[Read also: How to Uninstall Windows Photos App in Windows 10]FotoSketcher is one of the best free tool to convert your photos into different kinds of paintings and drawings. You can do like a good artist. If you understand the settings, you will be able to get professional results for your photos. The image above is showing conversion of one of my photos.
Design
FotoSketcher is one example of minimal design theory. It’s design is consistent since the day one. You will see only a few icons in the top-bar, and three menu at menu bar. There are two window panes. Left pane is for the original photo and right pane is for the result of original photo manipulation. There is no fancy styling. You will not see distractive colors anywhere on the window. When there is photo manipulation happening, you will see the progress bar at bottom of the main window. This style in FotoSketcher is consistent since 6 years. Six years ago, every other software was trying to be fancy and sharp colors presentation. I like the way FotoSketcher has maintained its design value for the whole time.
Features
Basically FotoSketcher has one feature that converting your digital photos into paintings and drawings. Technically, there are many features. For example, it can convert a photo to 30 different styles of paintings and sketches. With every style, you can adjust the values like brush stroke size, iterations, precision, canvas texture, stroke edges, etc, etc. Once you have set the style to your needs, not only you can apply it right then but also save it to use it later. There is no complication of layers.
How-to
Run FotoSketcher, open the photo, open drawing parameters window, select drawing style, adjust values, and draw. That’s it. So simple. Before applying the selected values, you can see the possible outcome in the preview window at the right bottom of drawing parameters window. You don’t need a pictorial for this. I will add pictorial if anyone of you say it is complicated.
Missing
I do not see anything missing. But I want something improved. The preview window is very small. I understand it’s a perfect square but a rectangle would be better. A human eye view better works horizontally than vertically. Square more feels like vertical than horizontal. Making the view window horizontal will create satisfactory peace of mind. The zoom-in and zoom-out bar is great and it should remain there but it can be moved below the preview window instead of on the right side.
Final Words
Once I had a family assignment to convert photos into paintings. They all thought I am going to Photoshop photos but I used FotoSketcher instead. The work was liked by everyone. When they were told that FotoSketcher is used to do this, they never believed till I showed them practically. FotoSketcher is one among the best tools to convert photos into drawings and sketches like a professional work. And it is totally free. There is no catch.
Click on the button below to go to FotoSketcher webpage. You can download it from there. FotoSketcher is available for Windows and Mac systems. I wish it could also be available for Linux and Android.




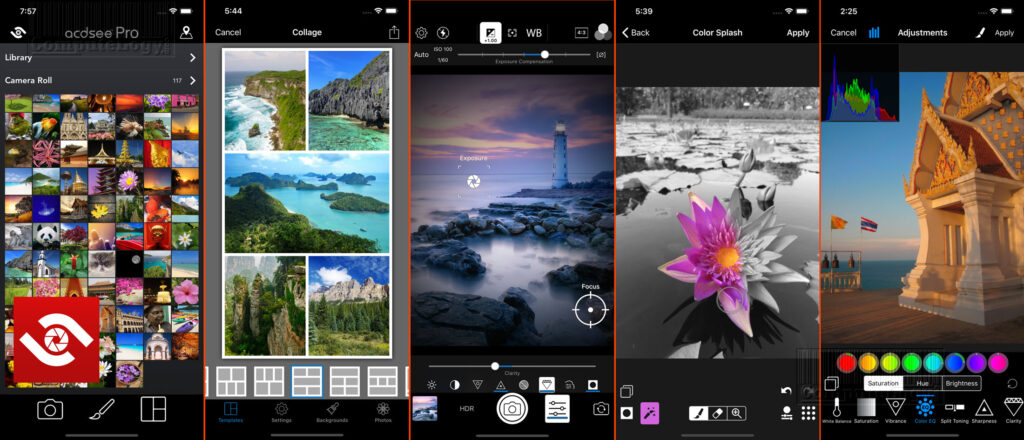

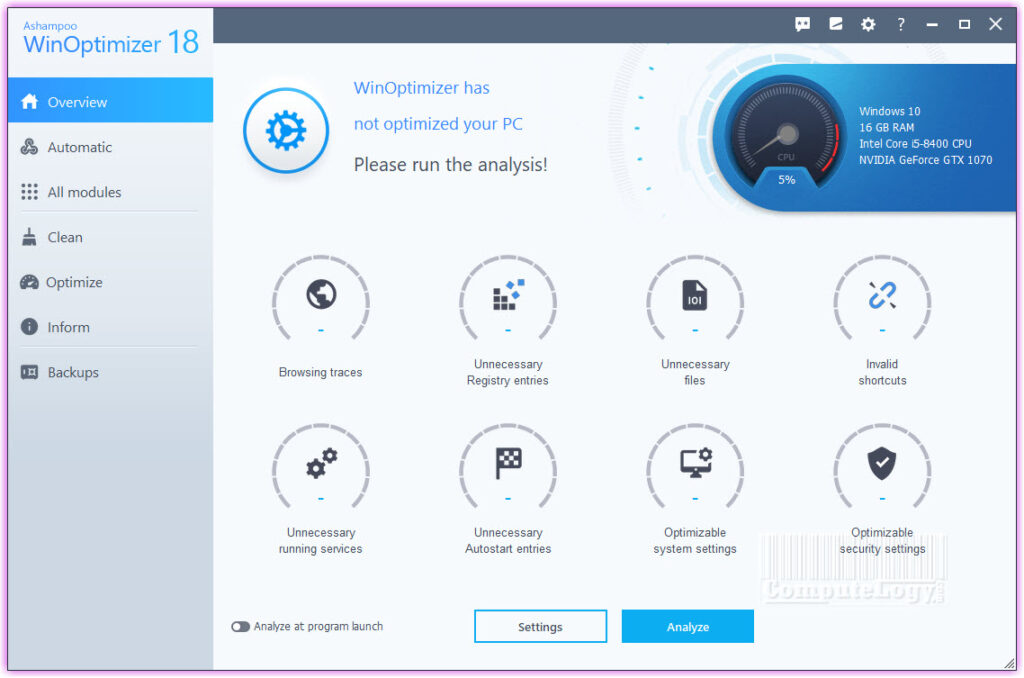
Thanks, the program is great and I liked it.
You are welcome.
I like it too.
BR.