MiniBin Enhance Recycle Bin Accessibility In Windows (All)
Clicks, Clicks and again Clicks. What? Clicks! There are ten windows opened at a time. Oh! I need to click ten times to minimize or close those windows to access Windows Recycle Bin. Yes! but there is an alternative built-in Windows feature: move your mouse cursor on Taskbar to lower right corner. Stopping your cursor there will show you a pop-up text balloon: Show Desktop. Click on the spot where you cursor is (not on balloon text because you cannot click it ) and all the opened windows will be minimized. You are free from many clicks to access your Recycle Bin.
MiniBin Overview: Other option is MiniBin (current version 3.7.0.6) which makes it even easier and more simple than Show Desktop action by reducing a few clicks but with one or two extra features. After installation, it is accessible from Taskbar. Moving mouse cursor on MiniBin will show how much space is being consumed by Recycle Bin. It will tell you space consumption with accuracy of GB, MB, KB, and Byte.
![]()
There are four types of indicators showing how much space is being consumed by Recycle Bin. Indicators show Empty, 25% use of space, 50% use of space and 100% use of space. In fact, these indicators do not depend on Recycle Bin size but the size limit you set in MiniBin. No! it does not limit the size of Recycle Bin. You can increase or decrease the size of Recycle Bin by going to its properties.
If Windows Recycle Bin is not show for some reason, you can not delete anything from Recycle Bin though you can delete things to it. In that case you might be using Shift+Del to force delete data from PC instead of deleting to Recycle Bin because you can not access it and later on are not able to delete data from it. MiniBin can be solution if Recycle Bin is gone. You can run it as portable if you have restrictions to install any software. It will show you exact status of your Recycle Bin.
MiniBin Menu: Right click on MiniBin icon will show a little menu: Open, Empty Configure and Quit. Open command is to open the Recycle Bin and Empty is to empty the Recycle Bin. Of course, Quit is to quit from MiniBin.
Configuration: Right click on MiniBin icon in Taskbar will show you a menu. There you can select Configure to adjust settings of it according to your needs but limited to features.

Theme: There are tens of themes available. You can choose the one which you like. Selecting any theme will show you respective MiniBin icons which you will see in Taskbar depending on the Recycle Bin condition.
MiniBin Full Limit: I have found that maximum limit is 4096MB when MiniBin shows itself full. But this does not stop you from deleting more data. You can delete as much data to Recycle Bin as you are allowed by Windows settings.
Double Click to Empty Trash: Double click on Minibin icon in Taskbar let you empty Recycle Bin without going to Recycle Bin. Delete confirmation dialog will appear if you enabled it.
Other Info: I did not see any progress dialog though you check it or not. Use of RAM varies between 2MB to 6MB depending upon Recycle Bin condition (strange!).
![]()
Download & Installation: You do not always need to install MiniBin. You can use it as portable. When you run the installer, just uncheck the option Full System Integration (autostart, uninstaller).
Download MiniBin from official site here:
http://www.e-sushi.net/minibin/
Warning: Malware scan at VirusTotal show two warnings. In fact, it looks like the warning is from Ikarus which is copied by Emsisoft Anti-Malware. The result is 2 /42. You can see the results HERE.



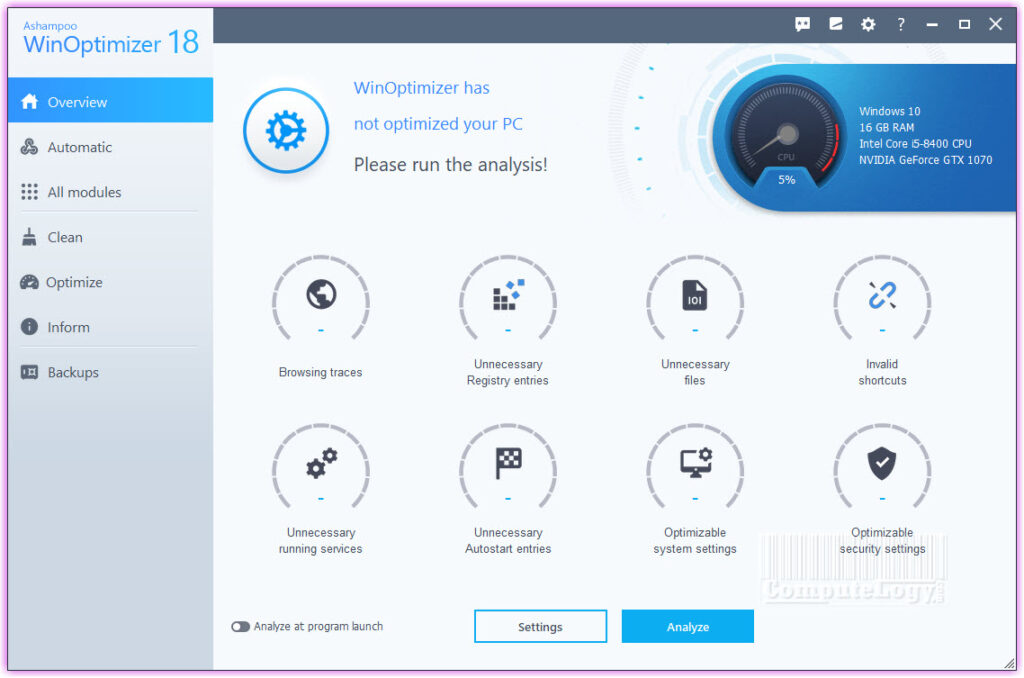
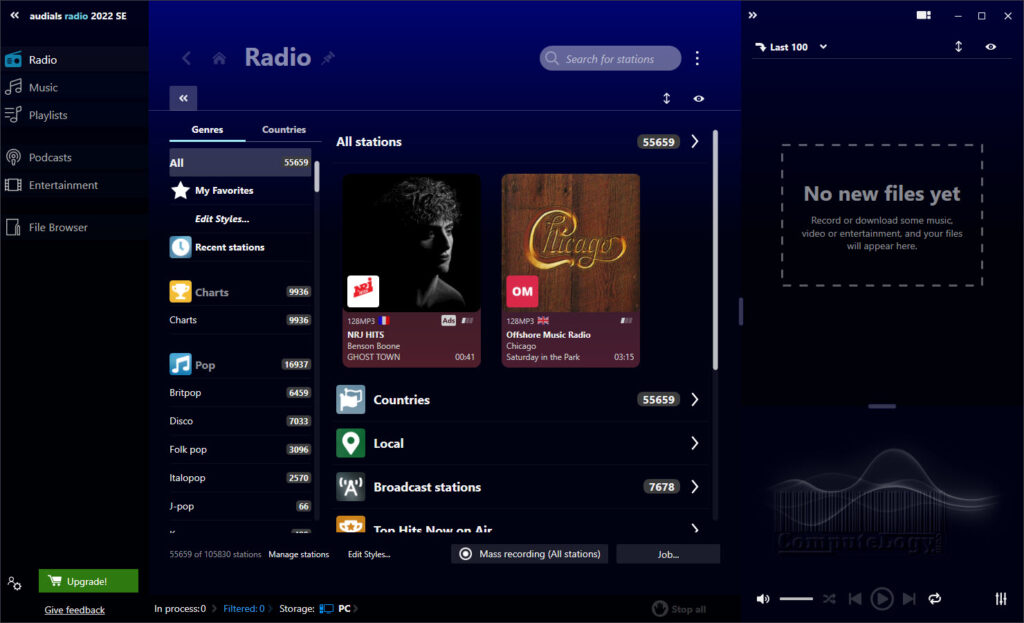
Microsoft already allow control of the Recycle Bin from the System Tray. Just drag the Recycle Bin icon to the Task Bar and it gets ‘pinned’ to the Windows Explorer icon. Easy!
Thanks. But knowing one more way might be good.
Regards,
Well, there’s a bit of a difference of “pinning an icon to the taskbar” and “putting the recycle bin in your systray”. After all, “Taskbar != Systray”. #JustSaying