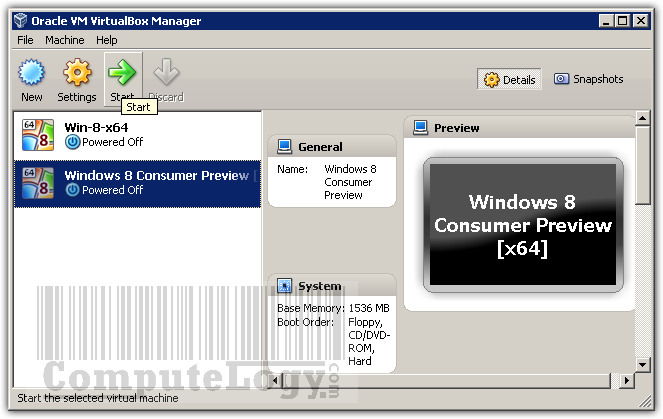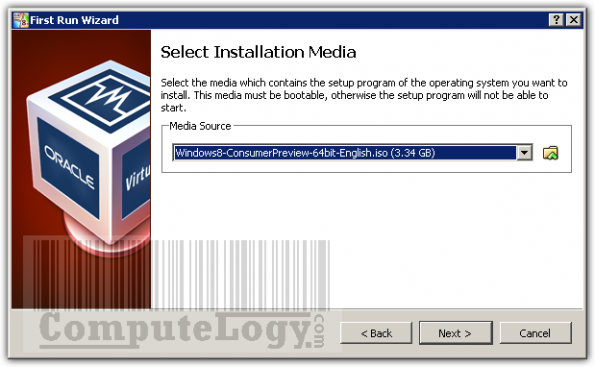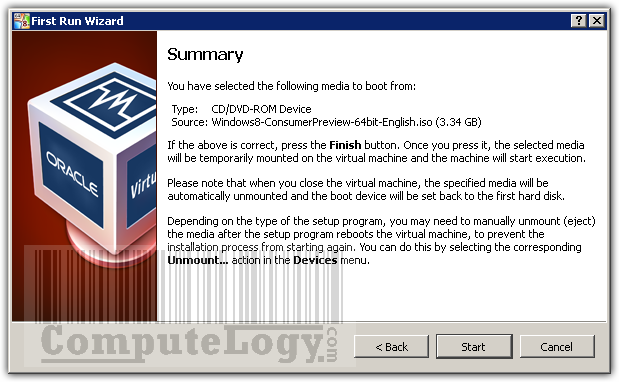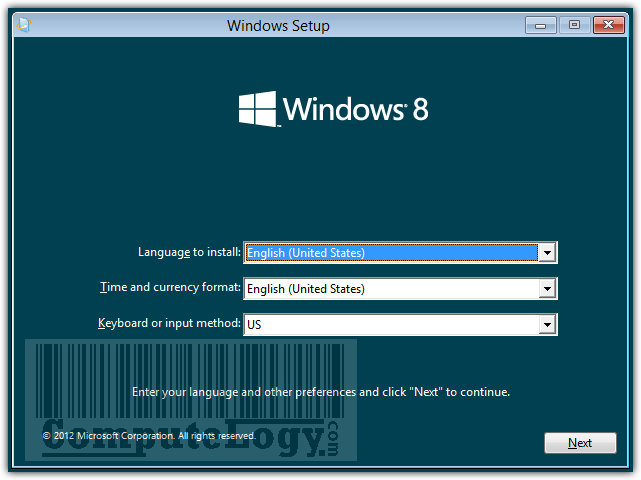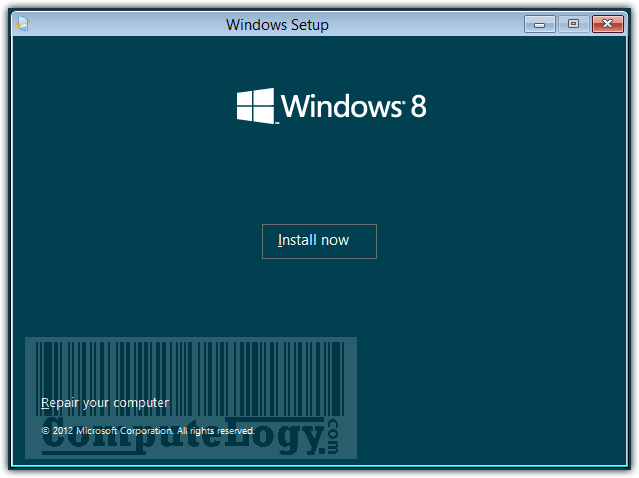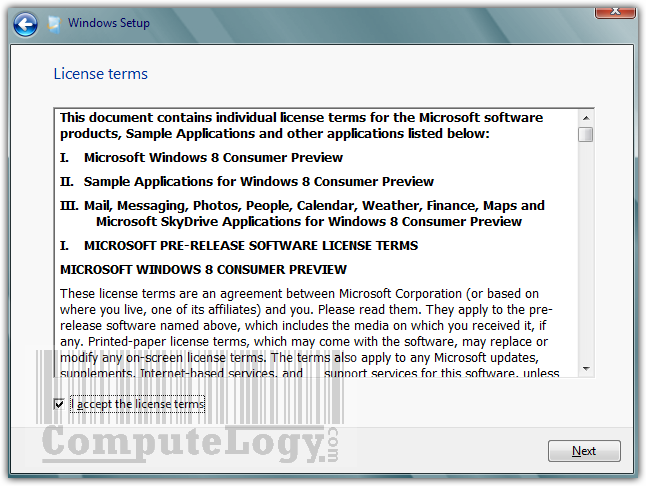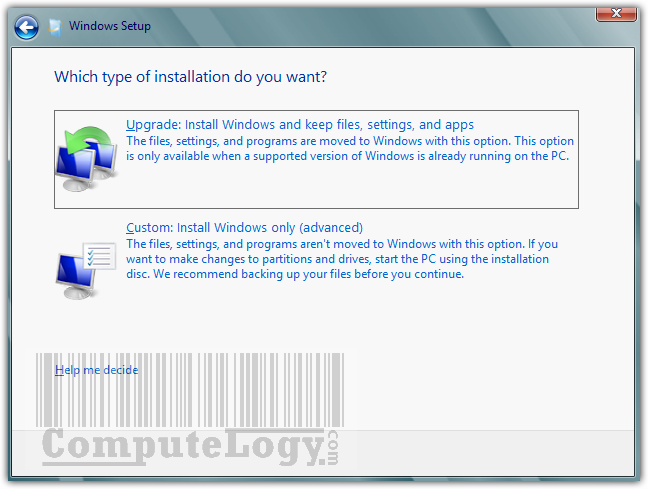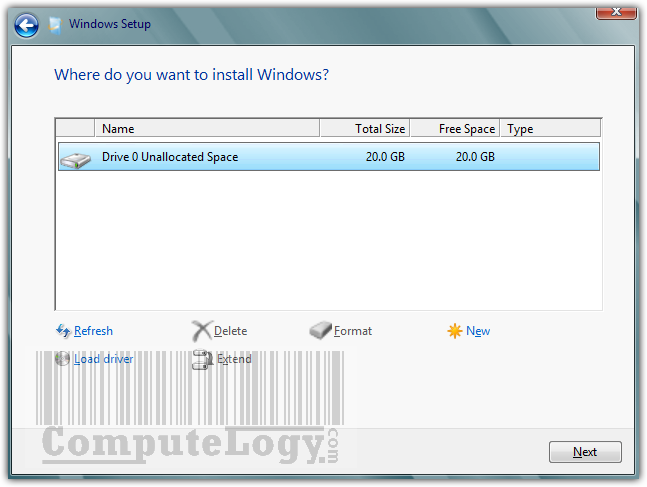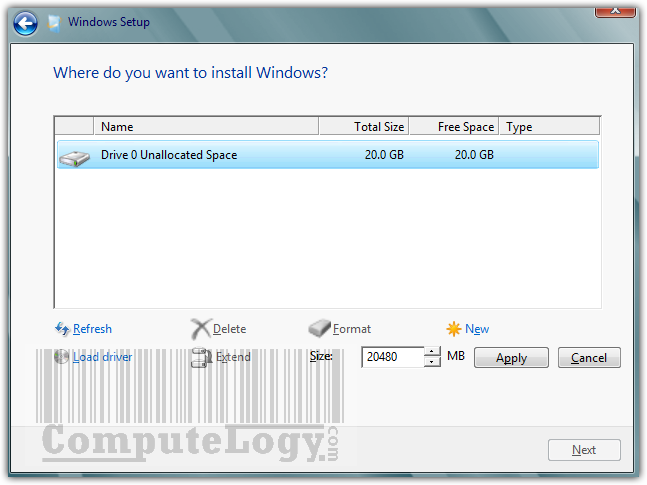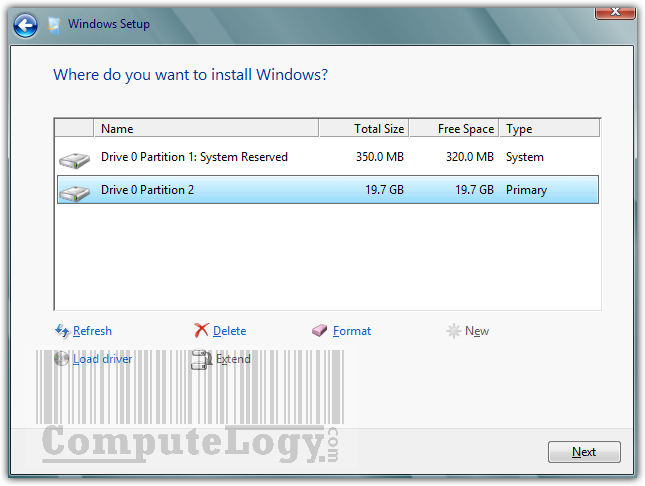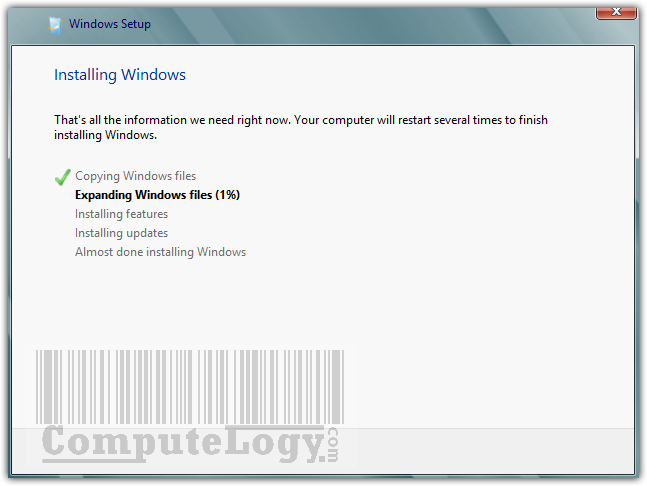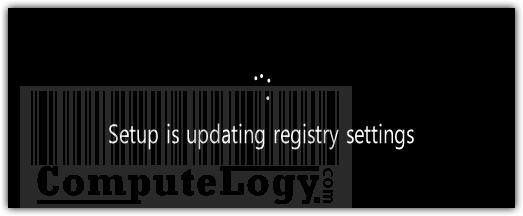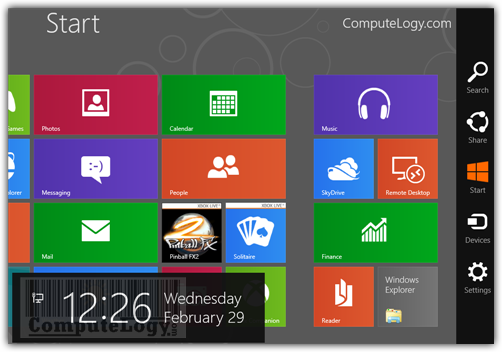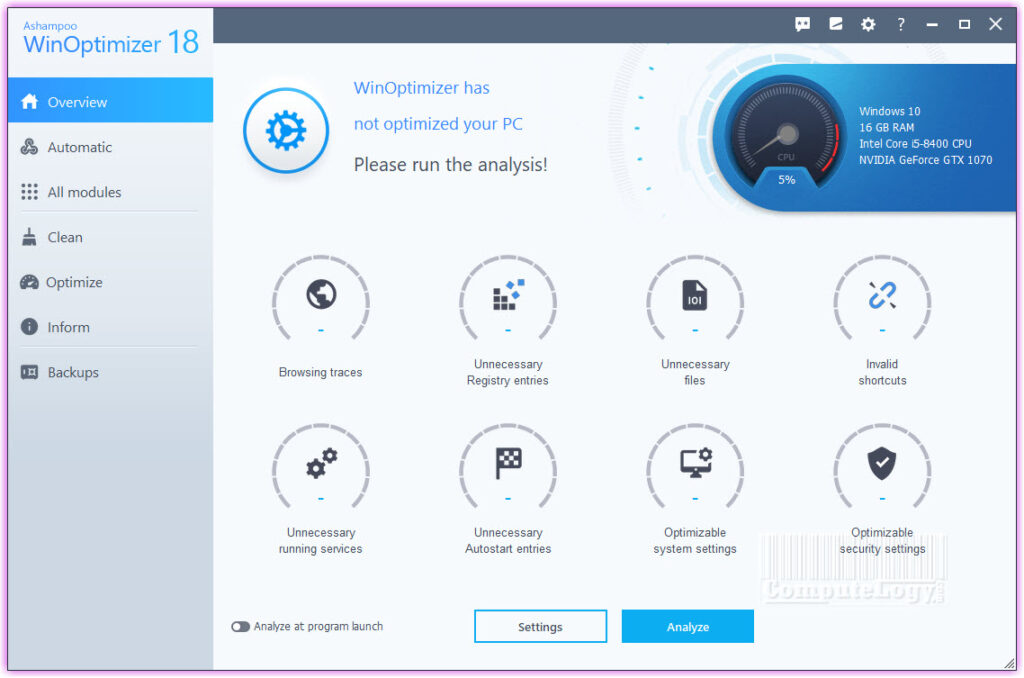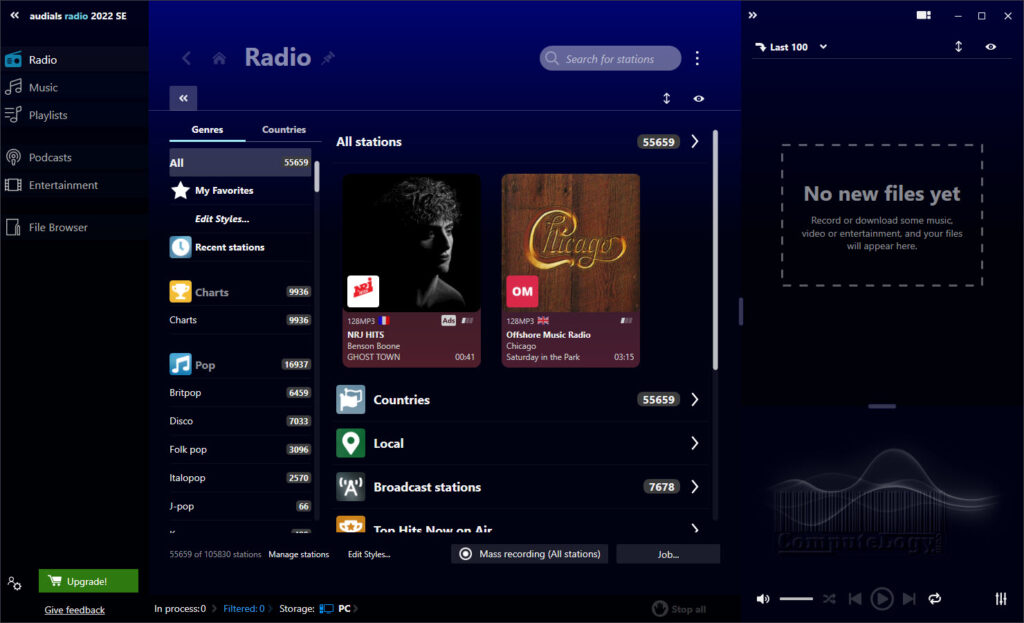Download & Install Windows 8 Consumer Preview In VirtualBox [Pictorial]
Today, Microsoft released pre-beta Consumer Preview publicly of its forthcoming new operating system Windows 8. Previously we have created a pictorial of Windows 8 Developer Preview installation and now we will do installation of Windows 8 Consumer Preview. The new Windows 8 CP has many visible changes than DP. You will see it when you will start using it. They say that there are over 100,00 changes have been done since Windows 8 Developer Preview release to public. System requirements for Windows 8 is same as Windows 7 but still below is reminder call if you forgot. One more thing that this pictorial is gonna be very long because it has lots of photos, so stay tight.
- Processor: 1 gigahertz (GHz) or faster
- RAM: 1 gigabyte (GB) (32-bit) or 2 GB (64-bit)
- Hard disk space: 16 GB (32-bit) or 20 GB (64-bit)
- Graphics card: Microsoft DirectX 9 graphics device or higher
- To use touch, you need a tablet or monitor that supports multitouch
- To access Windows Store and to download and run apps, you need an active Internet connection and a screen resolution of at least 1024 x 768
- To snap apps, you need a screen resolution of at least 1366 x 768

Download: Windows 8 Consumer Preview is available in English, Chinese, French, German and Japanese languages. You can download from the following official web address:
http://windows.microsoft.com/en-US/windows-8/iso
Direct Download: | English x86 (32-bit) | English x64 (64-bit or amd-64) |
Prepare Oracle VM VirtualBox Virtual Drive: VirtualBox always has advantage of instant updates comparing any other virtual driver creator. I installed Windows 8 Developer Preview in VirtualBox on Windows 7 settings when VMWare did not do it. Well, to install Windows 8 Consumer Preview in Oracle VM VirtualBox, I used default settings. It is the easiest way. But if you want, you can change those settings like disk space, RAM association, Graphic Card memory sharing, etc. First download and install Virtualbox from here:
If you do not know how you should create a virtual drive to install Windows 8 (or any other Widows like XP, Vista and 7), check my other article Create VirtualBox Virtual Disk For Windows Installation [Host & Guest OS]. Now I suppose you have created virtual disk to install Windows 8 Consumer Preview.
Windows 8 Consumer Preview 64-bit Installation: I am supposing that you have already created virtual disk in Oracle VM VirtualBox to install Windows 8 CP. If not, get help from HERE on How To Create VirtualBox Virtual Disk To Install Windows 8 Consumer Preview.
Run VirtualBox, select the virtual disk which you created to install Windows 8 Consumer Preview. Double click on it or press button Start to start installation of Windows 8 CP.
As this is fresh installation, you may need to select Custom Install instead of Upgrade.
As you can see, this is unallocated space, I needed to create a drive here by pressing New.
When you will see the black screen with some text like Preparing or Getting Device Ready or Updating Registry Settings means Windows 8 Consumer Preview is installed. Now it is getting ready for your interaction.
Now Windows 8 Consumer Preview will ask you about a few settings. You can let it go as default or can change as within options. After playing with these initial settings, Windows Metro will appear. Now you are ready to play with it.