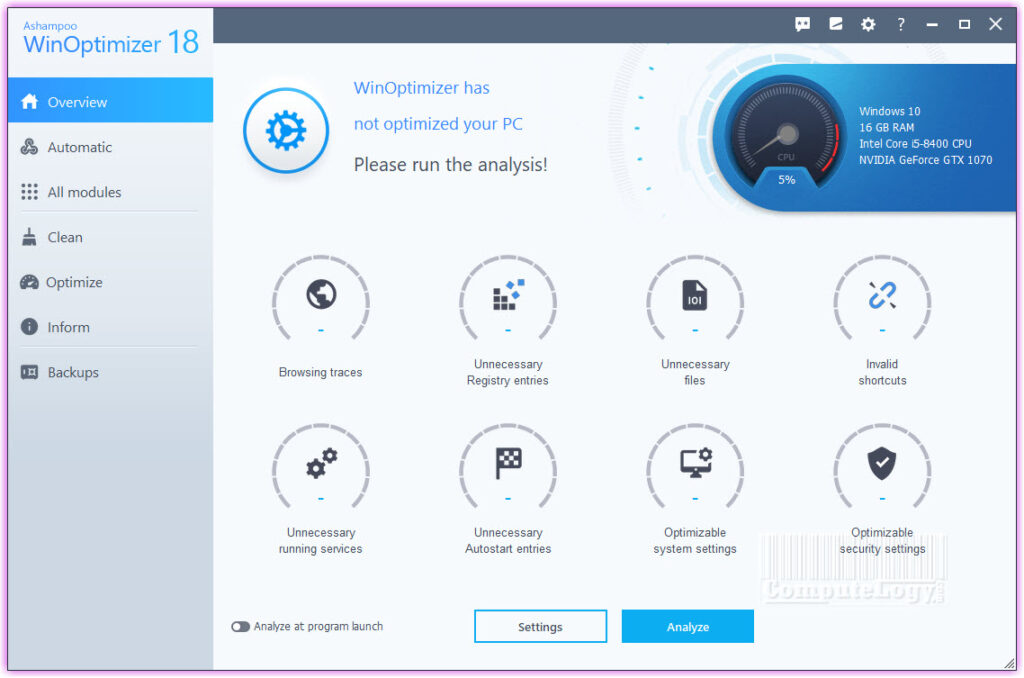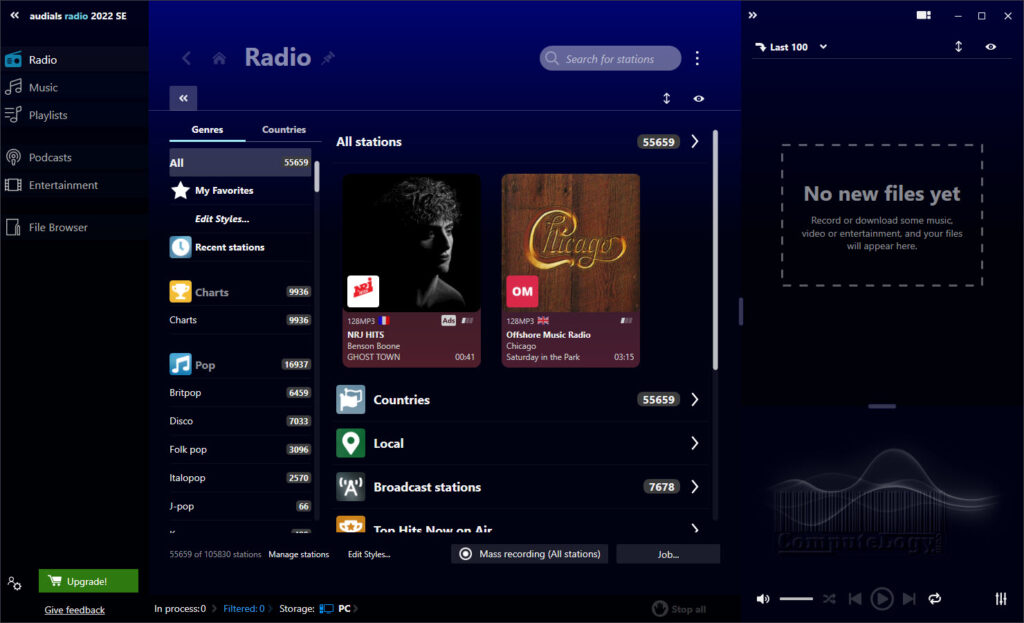How to Recover & Mount Hard Disk Lost Partitions in Windows 10, 8.1, 8, 7, Vista & XP
Luckily, I never faced such problem where I lost any partition. The reason is I am always careful when working on my laptop. But you may have suffered such problem when you lost your partition because of multiple reasons and you may have also suffered your precious data lost. It always happen when you finger your computer improperly. LOL. Here is How to Recover & Mount Hard Disk Lost Partitions in Windows 10, 8.1, 8, 7, Vista & XP.
There are many commercial software available which can help you in recovery of your lost partition. The matter is you have to pay for such commercial software. Freewares are not so common and if available, it is difficult to find a good one. The reason is we do not care about freewares because we did not spend any penny. If you use some freeware, a simple email encourage them to work more and to provide you same quality software which are available for money. Make this habit, if you use any freeware, encourage them by writing them and spreading words about them. Also try to identify the bugs you find in freeware so than you can get bug-free release next time.
Partition Find & Mount is available in two categories: Free and Paid. I will not talk about paid one because it is out of scope. Partition Find & Mount (Freeware for personal use) is a very nice little handy tool which can recover your lost partition. Your Master Boot Record (MBR) is missing, damaged or over-written because of any reason, if your hard disk is not damaged, Partition Find & Mound will work like any other commercial software. This is a MUST HAVE UTILITY which you may need any time. The one reason it may not work is if your file system is badly damaged and in irrecoverable condition.
There are three methods available to find any lost partition:
1. Fast intellectual scan: Fast intellectual scan works best if the drive is repartitioned or if MBR is the only structure that is damaged. The specific of this method is the following: when a valid partition is found, the process automatically resumes from the end of the found partition. This greately improves the speed of the process. Scanning the whole hard drive using this method takes just seconds.
2. Normal scan: While scanning with Normal Scan option, Partition Find and Mount checks all areas of the disk where standard partitioning tools are allowed to place the beginning of a partition. An example of a standard partitioning tool is the Windows Disk Manager.
3. Thorough scan: Thorough scan will look into every sector of the drive while searching for valid partitions. This is the most complete method and it can take up to several hours to complete.
At the end of scan, a list of found partition will be displayed in Partition Find & Mount. Simply add found partition into system and assign it a name for your convenience. You can create binary image a found partition as well as the whole hard disk. Create Image button can be used for this purpose. NTFS and FAT file systems are fully supported. In free version, data transfer is limited to 512KB (KiloBytes). The Supported Operating Systems are Windows Vista 32-bit, Windows XP, Windows 2003, Windows 2000.
Click on the link given below and access Partition Find and Mound.