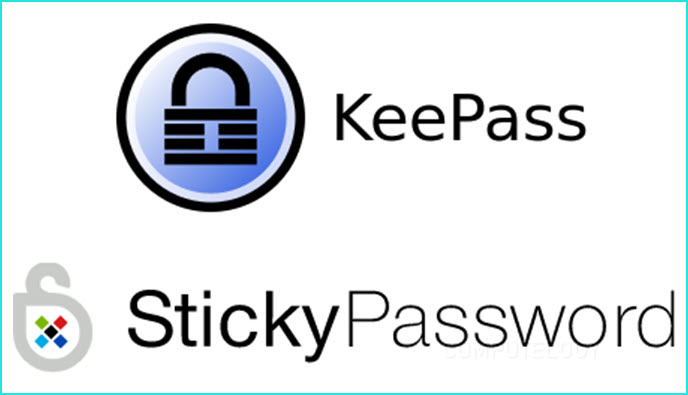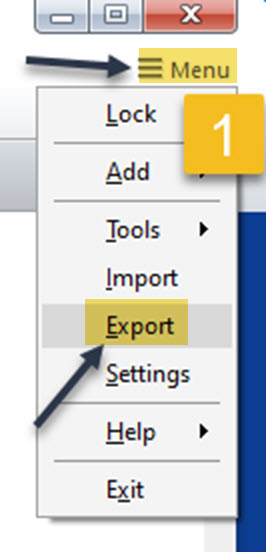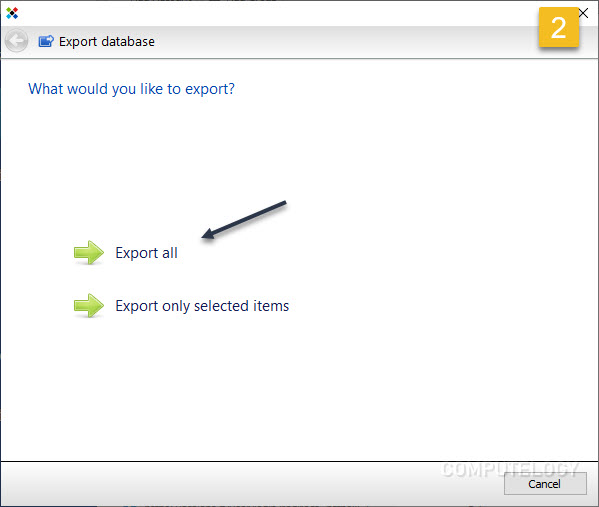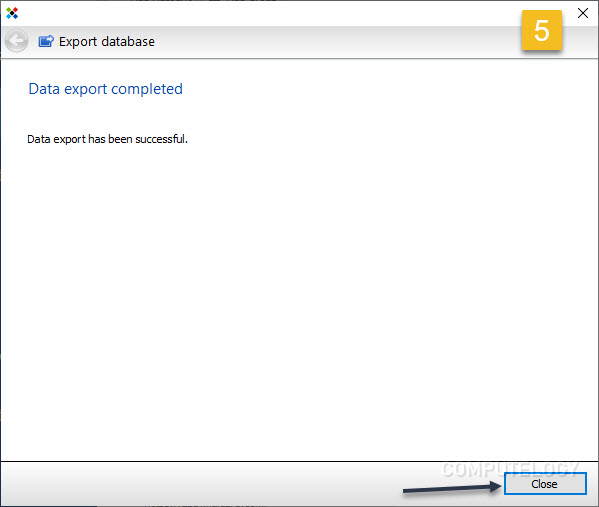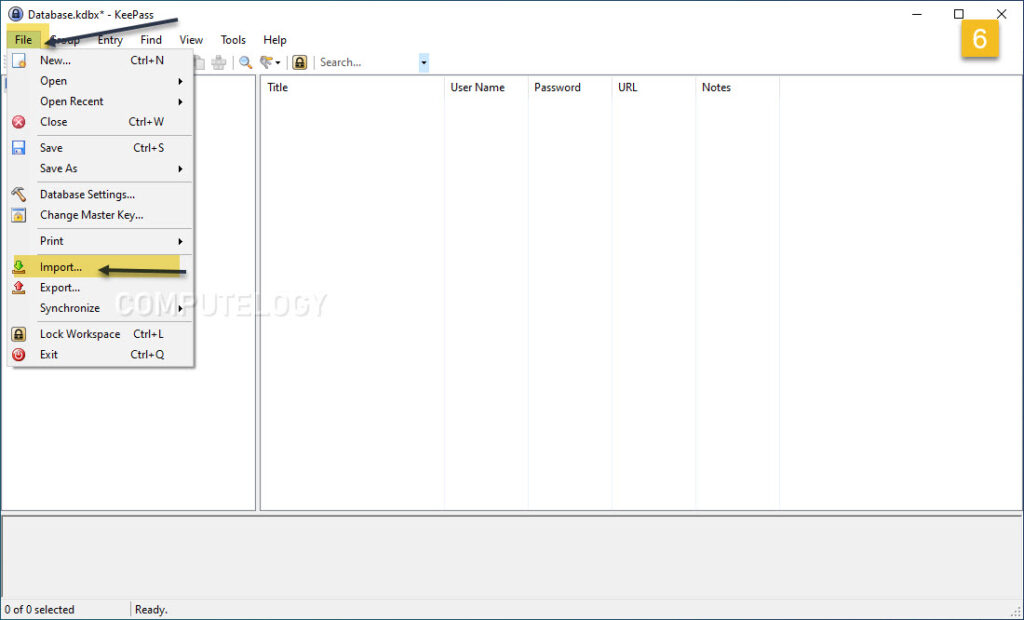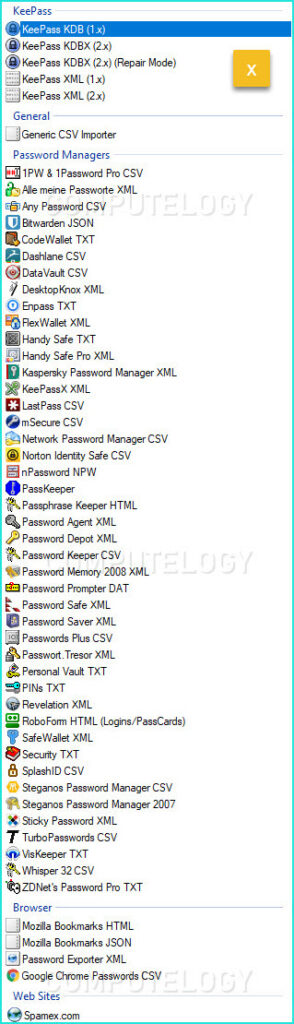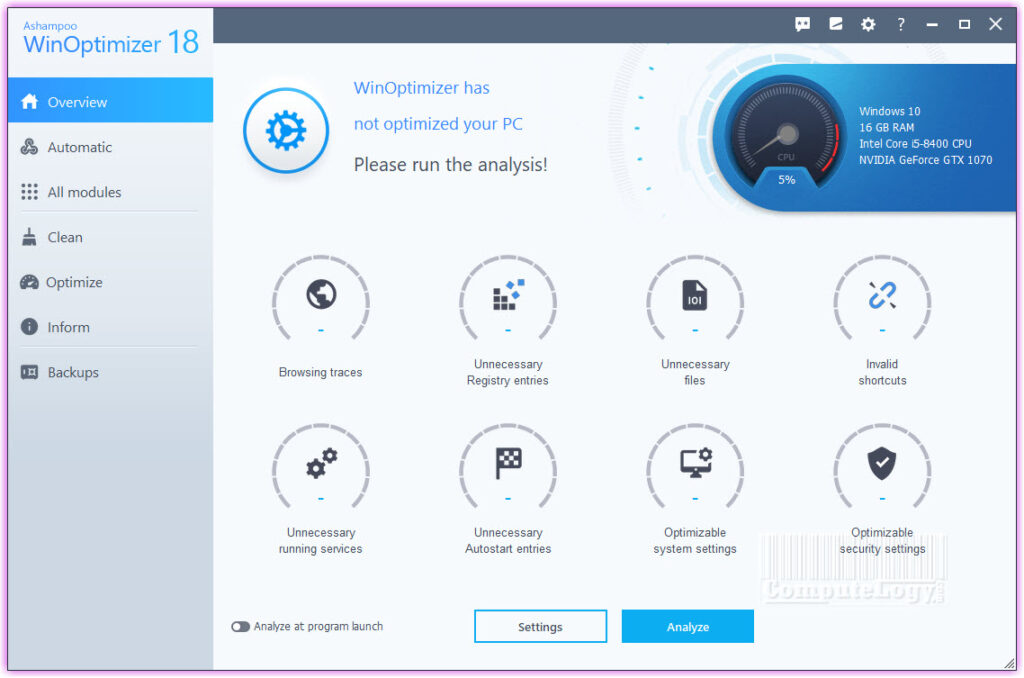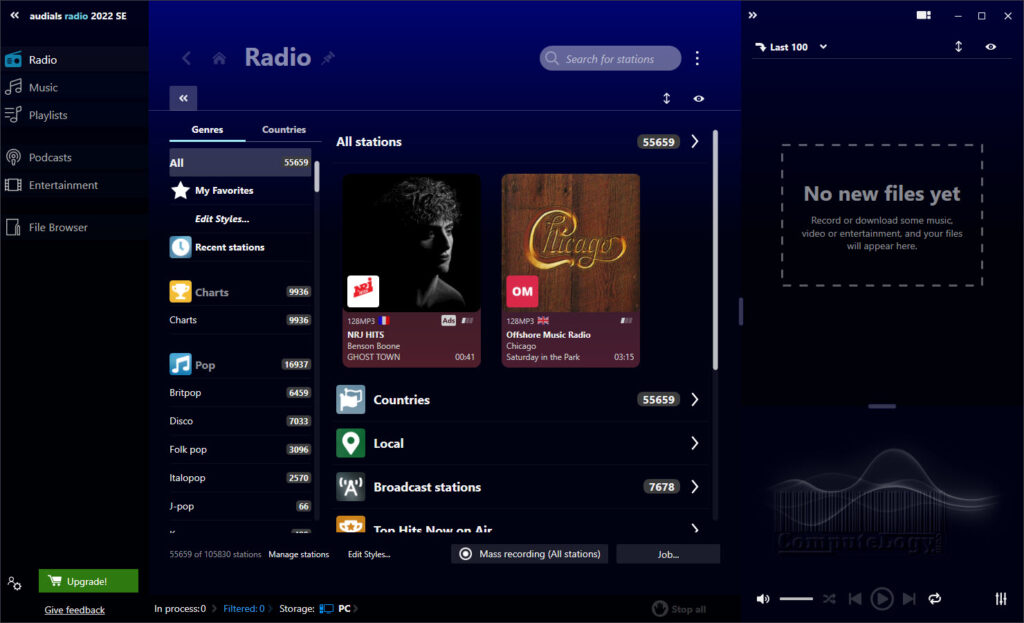How-to Import Password Database to KeePass from Sticky Password
Before using Sticky Password, I do not remember using any password manager on regular basis. I might have used Steganos Password Manager for a few times but never adopted it for my regular use. I was used to remember my all passwords and those were a lot. It was not easy to do so and one mistake could have ruined all efforts of logging in into particular services.
Then, last year, there was a promo from Sticky Password and I got one license for me. Well, since then, my life is bit easy and I do not need to remember my all passwords. I was thinking to not to depend upon only one password manager. A little googling made it clear there is no better option than having KeePass which is not only free but also open source. So, I got KeePass and installed it. Now, I need to import my data from Sticky Password to KeePass.
UPDATE Dec 02, 2021: I do not use Avira or Sticky Password anymore. I switched to Bitwarden many months ago and haven’t looked back. Bitwarden is an open source, available for all platforms, and free password manager. Try it out.
TheHow-to Import Password Database to KeePass from Sticky Password is very easy. Well, by the way, in fact, KeePass can import password database from more than 44 different password managers. Not only this but also import such data from CSV and XML files. You can find complete help on importing CSV and XML data to KeePass on its website.
To import password database to KeePass from Sticky Password, first we must export password database from Sticky Password in the format acceptable by KeePass. Following pictorial will show you how to do it easily.
In Sticky Password, go to Menu (in the top right corner under the command buttons) and then click Export.
A new window will open. There you can select the first option Export All.
On next screen, select the XML export option in Sticky Password. In my case, it is Sticky Password 6 XML. Then click Next.
The Sticky Password password database will start exporting to the selected place. I have omitted this screen of selection of storage place.
After complete export of password database, you will see the following image. Just click on Close. All is done on Sticky Password side.
Now open KeePass. Click on File menu and then Import.
You will see a list of supported password managers as well as file types (Image X at the end of this article shows the whole list). Select Sticky Password from the list (image 7). Then select the file to be imported. Remember, this is the same file you have exported from Sticky Password in previous steps. Now press OK.
That’s it. KeePass will start importing the password database. It will take a little time, longer than the export time took in Sticky Password.
Now, you can see your imported password database in KeePass.
Below image can show you the whole list of supported password managers and file types which can be imported to KeePass.