Free Photo Scissors Pilot v1.1 Genuine License Key Worth €29.95
Though you may not have interest in photography just like me but you do appreciate good photos. They say, an artist spread the colors of his passion. I think, this is same with the photography. Photographer does not play with brush and canvas but he/she should have aesthetic sense to make good photos. One of my old school friends is photographer. She likes to take photos of nature. Sometime she has shown me photos ruined by undesired object. I know, missing a good photo is like ball hits the goalpost.
Few hours ago, Zsolt informed me about a photo editor called Photo Scissors Pilot is being given away free. Photo Scissors Pilot helps photographers to remove unnecessary objects from their photos. Oh, not just photographers but anyone who wants to remove such objects from their photos. Well, I will not say that the output is 100% satisfactory but it is quite hard to find from where the object is removed if you do not have original photo.

Resize – allows you to change the image size.
Width – new width of the image.
Height – new height of the image.
Lock Ratio – locks the original proportions of the image.
Crop – allows you to cut out an area of an image.
Select an image area and click the Ok button to cut out the selected area. You can resize the selected area and (or) move it before cutting. The Cancel button allows you to cancel area cutting.
Text – designed for inscribing images.
Font – selects a font for inscribing.
Size – adjusts the size of the font.
B, I, U, S – bold, italic, underline, strikeout.
Color
Selected – allows to select font color.
Inverted – inscribes by inverting the background.
Smart Remove – Tool removes objects from photo without visible traces. The best results are arrived at on a pied background like water or greenery. Areas which must avoid distortion can be specially marked.
Size – adjusts the size of the tool (tool size may be adjusted by rotating the mouse wheel, or by using the page up/down keys).
Area Selection: Removal – allows you to mark an area for removal.
Area Selection: Safe – allows you to mark an area which will be protected from distortion.
Area Selection: Empty – allows you to partially clear the selected area.
Alovable Removal Directions – at least one direction must be checked.
Start – starts the remove process.
Stop – allows you to stop long operations.
Clear – allows you to completely clear the selected area.
Smart Size – Allows you to change the size of an image by removing “unnecessary” portions yet keeping the “important” features intact. Areas which must avoid distortion can be specially marked.
Size – adjusts the size of the tool (tool size may be adjusted by rotating the mouse wheel, or by using the page up/down keys).
Area Selection: Safe – allows you to mark an area which will be protected from distortion.
Area Selection: Empty – allows you to partially clear the selected area.
Width and Height – new width and height of the image. These sizes may not be attained, if protection prevents the change.
Lock Aspect Ratio – locks the original proportions of the image..
Start – starts the resize process.
Stop – allows you to stop long operations.
Clear – allows you to completely clear the selected area.
Smart Patch – With the tool Smart Patch you can replace one area of the image with a “patch” from another area of the image. The soft transition hiding an insertion border is formed automatically. Thus the natural non-uniform structure of a background is kept after retouching; there is no undesirable smoothing effect.
Size – adjusts the size of the tool (alternatively can be adjusted by rotating the mouse wheel or with cursor or page up/down keys).
Cancel – cancels changes.
Color Adjustment – if marked, a patch is adjusted for color to the area where it is inserted. If not marked, the patch is inserted as is. Color Adjustment is not recommended when deleting large objects, when a patch will not be applied far from the area of correction.
Auto – automatically sets the rotation / reflection of a patch before an insertion. If not marked, a patch is inserted with the rotation / reflection indicated by the buttons with the letter R.
R with different rotation / reflections – if Auto is not marked, a patch is inserted as indicated by these buttons.
Open the following web page into your browser and just fill a short form in English and, of course, submit it.
http://www.colorpilot.com/jf.php

With in few seconds, you will receive an eMail containing your license. Read more and Download installer from the following web address.
http://www.colorpilot.com/photoscissors.html
Install and register Photo Scissors Pilot v1 with the license you received into your eMail. Registration window can be found in Help menu in Main menu. Main menu -> Help -> Registration. Register it with any name, organization/company but license should be the one you received into your eMail.



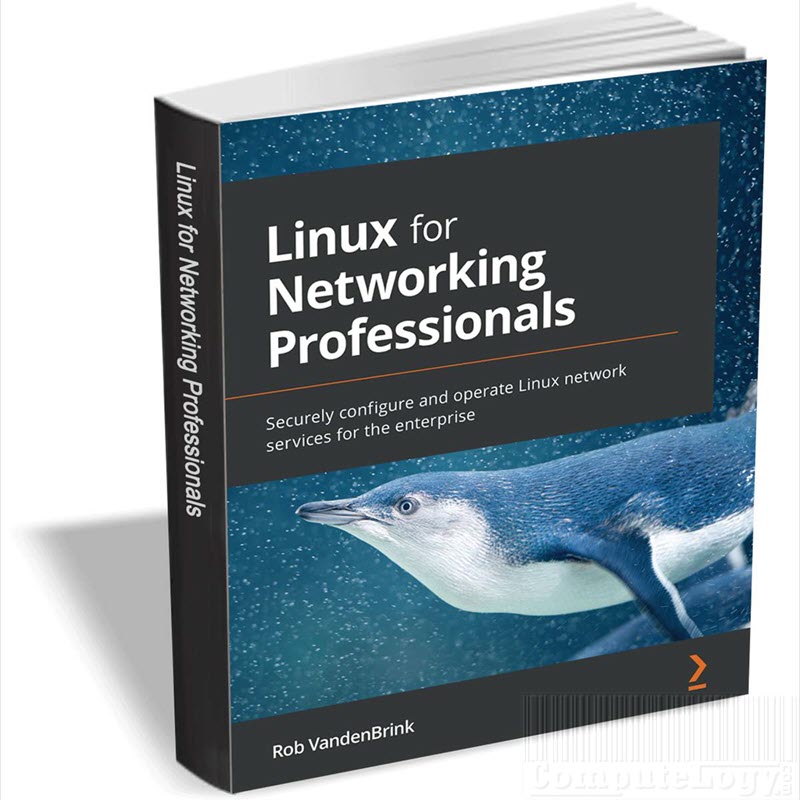

http://www.ptc.com/appserver/wcms/forms/index.jsp?&im_dbkey=86840&im_language=en
Thanks.
http://www.agnitum.com/lp/competitive-upgrade-to-outpost.php
http://www.oo-software.com/home/en/special/pm3857/index.php
Thanks n Regards,